The world is seeing more and more applications of AI come through as people start to innovate on top of this mind-blowing technology.
But what if someone made AI more accessible, baked into the app you probably use the most every day?
This is precisely what The Browser Company has done with their fantastic browser called Arc.
The feature is called Arc Max, and it brings a host of AI features which make the overall browsing experience more productive.
In this blog post, I'll talk about the various AI features added to the Arc browser and how I use these tiny but helpful features daily.
Let's start with:
A brief introduction of Arc
If you're already using Arc, you can skip to the next section.
But for those new to this tool, Arc is a modern web browser that aims to make web browsing more enjoyable and productive through various small to prominent features.
Features like the split screen view:
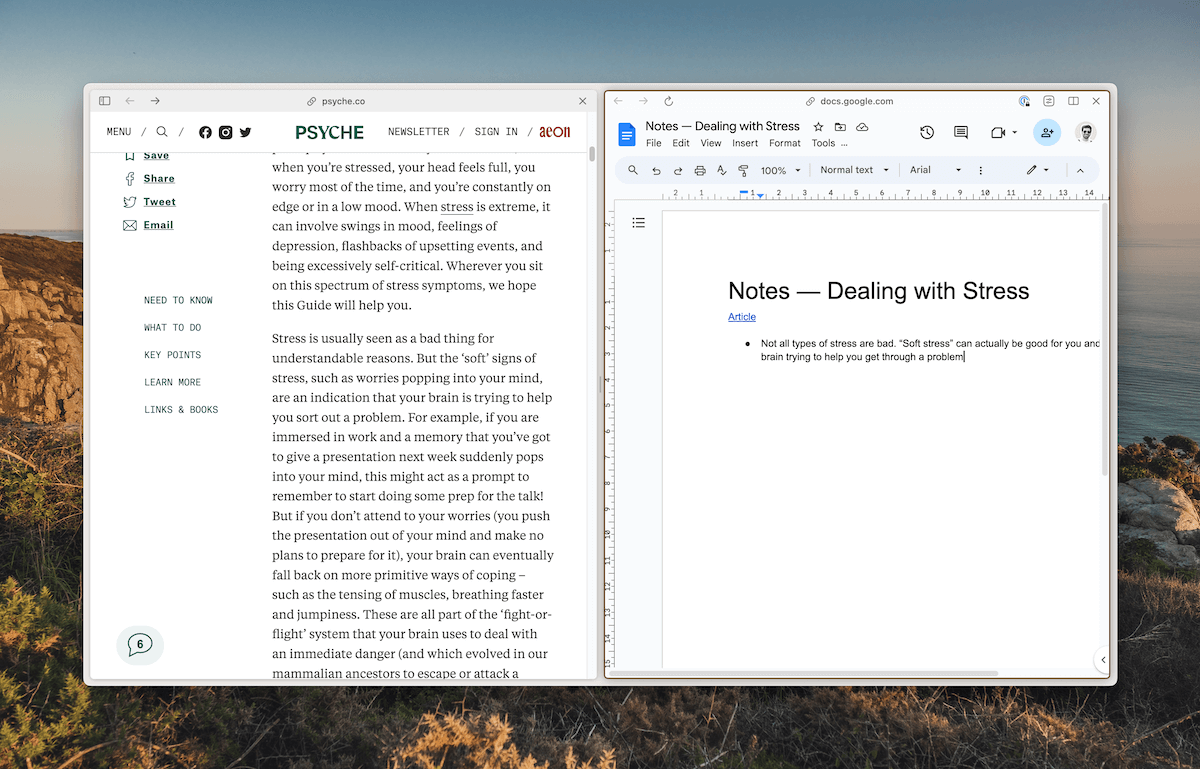
Interactive folders with search:
Multiple workspaces for the personal and work stuff:
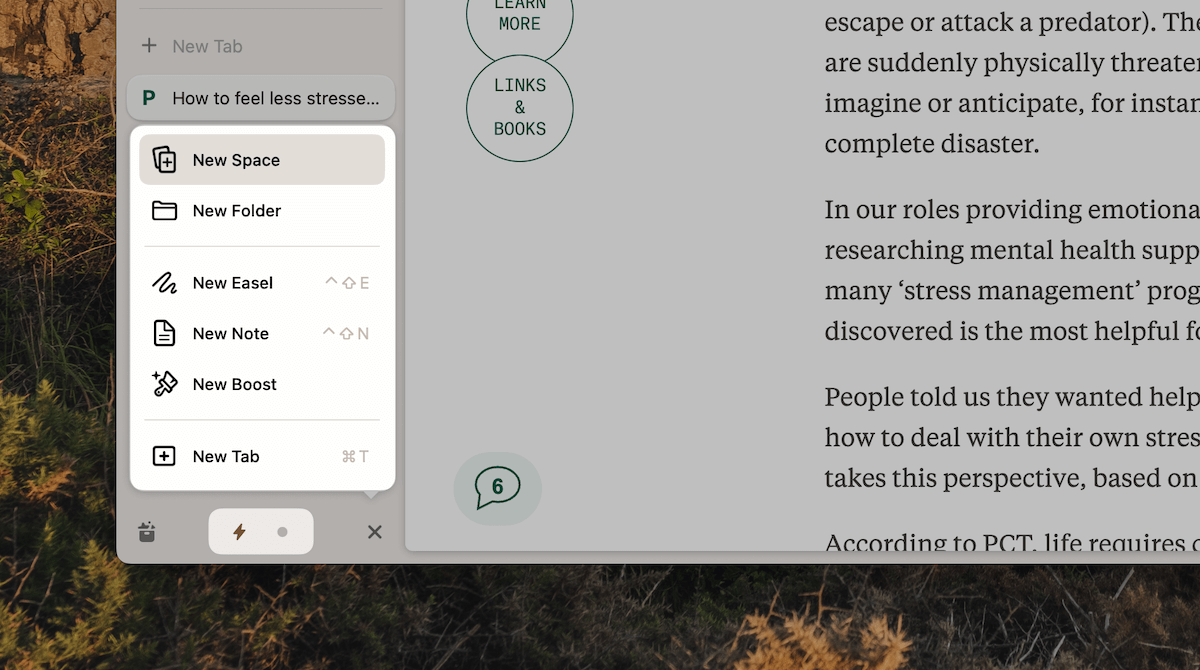
An in-built and quickly accessible media library for your downloaded files:
Little Arc — a lightweight browser window to quickly peek at links without opening them in your workspace:
Quick browsing and other actions for popular apps like Gmail, Notion, Google Calendar and more:
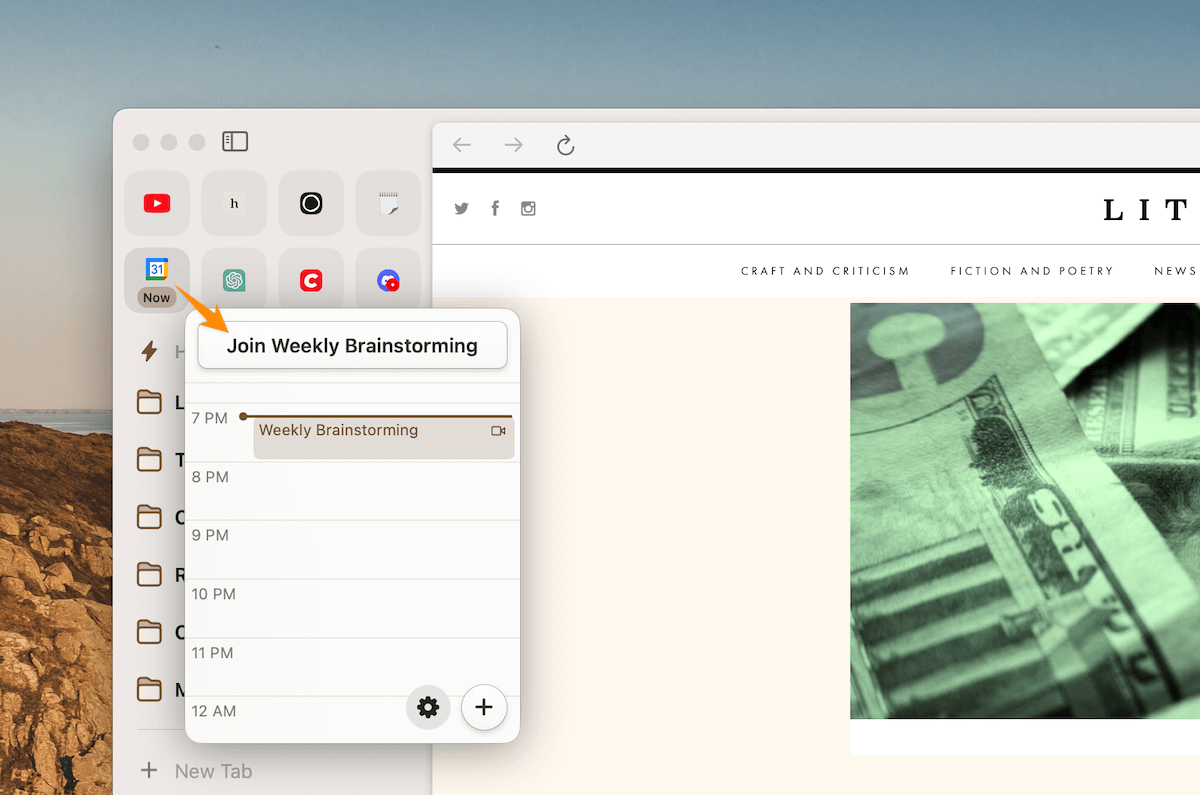
Ability to copy clean, tracker-free URLs with a single click:
Custom site search to search your favourite websites faster:
And many more features that give you a fresh web browsing experience.
But that's not all:
Arc is built on the Chromium engine, which means you have immediate access to any Google Chrome extension, making Arc a drop-in replacement for Chrome.
I've been using Arc for several months and never considered returning to Chrome or Safari.
It has been the best browsing experience so far.
So, when they added AI features in the browser with Arc Max, it boosted the productivity of my workflow even further at no cost.
To understand what I'm talking about here, let's have a look at one of the AI features called:
The 5-Second Previews
Skimming through links on Google Search and social media sites is a breeze with the 5-Second Previews feature.
Here's how it works:
Whenever I'm on a Google Search results page, instead of opening the top five search results and skimming through the content myself, I could have Arc generate quickly readable summaries by hovering over a link:
Arc reads the webpage's content and runs it through an AI model to generate a quick bullet-point summary that gives me enough information on whether the webpage or article is worth further reading.
This little quality of life improvement is also handy when I want to quickly understand a topic or term.
I could search for the topic or the concept and peek at the search results to get a gist of what the concept is in less than a minute, like this:
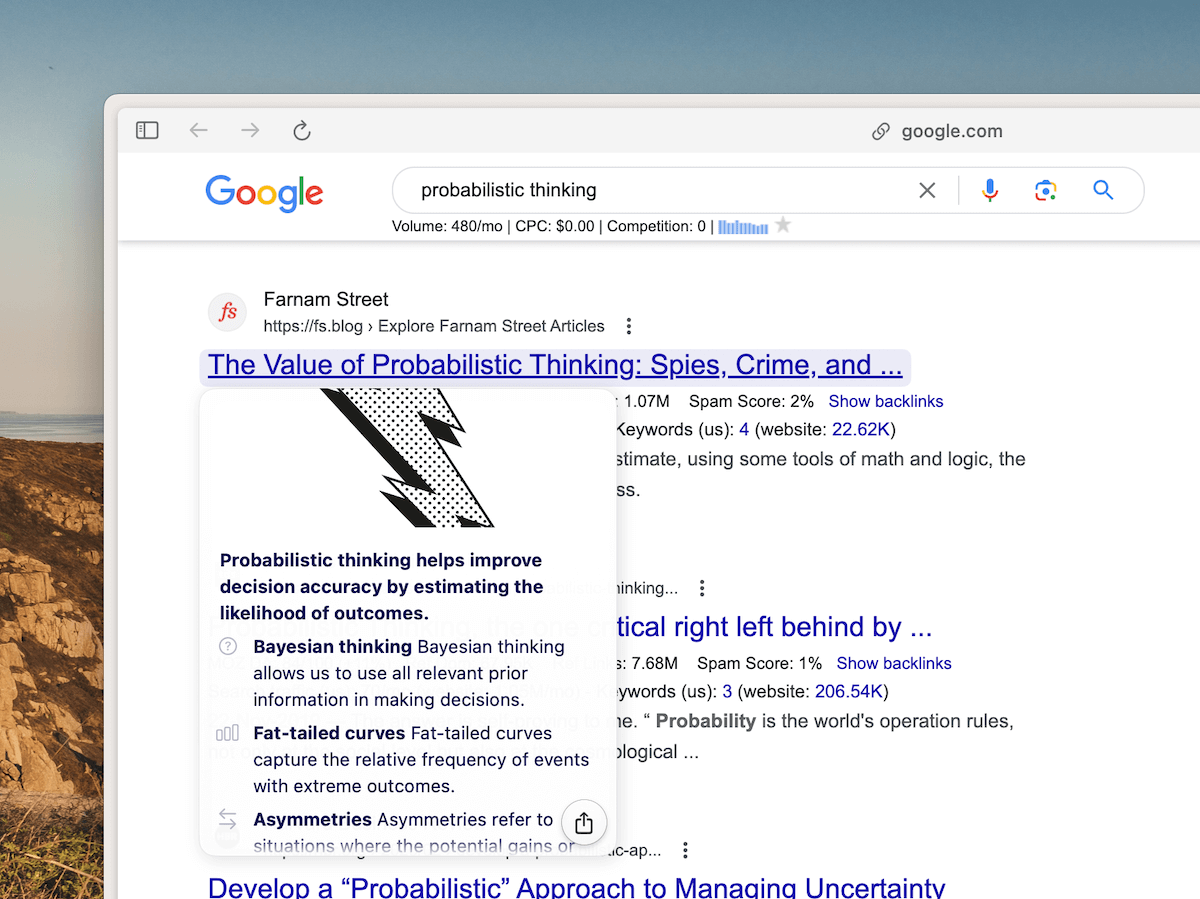
And these 5-Second Previews extend beyond Google Search and social media websites.
You could get a preview of any link on any web page by holding the Shift key and then hovering over the link:
This is a massive time-saver because it helps me keep my reading list interesting and intentional. With a quick five-second preview, I could discard uninteresting articles even before they make their way into my list.
But that's not all. Arc takes this AI-assisted reading process up a notch with:
Ask on Page
I had previously talked about how I use ChatGPT with plugins to summarise blog posts and ask AI anything about the content of the page without having to read it on my own.
Arc brings that same functionality to the browser, where you can ask Arc any question on the contents of your active tab.
Press ⌘ + F, the standard Find on Page shortcut and type any question regarding the page you're on:
Arc will use an AI model to comprehend the page's content and your question to give you an appropriate answer.
Based on your question, Arc might also highlight references from the page with a link to jump directly to that section:
This little feature makes every webpage and blog post interactive in seconds.
But finding relevant answers from the page isn't all Arc can do with this feature.
I often use this feature to extract a 200-word summary of long articles before deciding to invest time to read it in whole:
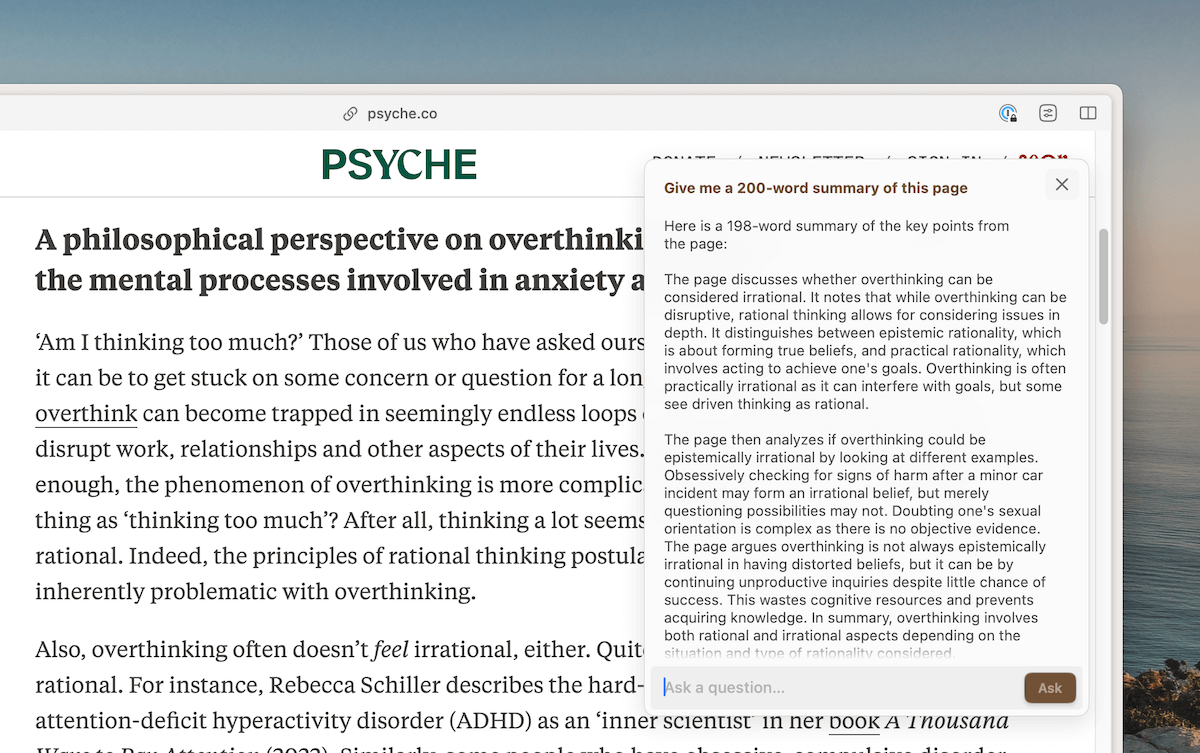
Given the bloat I find in Internet content these days, what a time saver.
However, there's one caveat. This feature works on web pages and not PDFs.
For example, I opened a brochure from Hyundai and tried asking Arc questions from the PDF, but it didn't work.
It's not a deal-breaker since I mostly read web pages and not PDFs online, but if you spend a lot of time going through PDF research papers, tools like ChatGPT would be a better option.
Now:
While the 5-Second Previews and Ask on Page are helpful features while actively browsing the web, Arc Max has a subtle passive housekeeping feature I like, and it's called:
Tidy Downloads
I often find images and files online that are named poorly, like "gw_hura_s_02.webp" and "original.avif".
With Tidy Downloads, Arc transforms these incomprehensible file names into their clean counterparts, "Huracan S 02.webp" and "How to feel less stressed.avif" respectively.
Arc does this by extracting context from the existing file names and the web pages they're on and creating cleaner and human-readable names.
Here's an example:
Downloading a generated artwork from Midjourney would've left the image named as "rahulchowdhury._close_up_portrait_of_an_astronaut_floating_in_s_57557750-3c95-4ba0-957f-63e12bcba39e.png" in my Downloads folder.
Although this name is quite descriptive, it's not the most readable.
But, with Tidy Downloads, Arc swiftly renames this downloaded image into a short, readable name, "Close Up Astronaut Floating.png" like this:
This feature is beneficial for anyone downloading loads of garbage-named images and files from the internet because it automatically organises their Downloads folder to an extent by cleaning up the file names.
Unfortunately, the naming is not a hit all the time.
Sometimes, it leaves the file name as is or converts the file name into a regular title case:
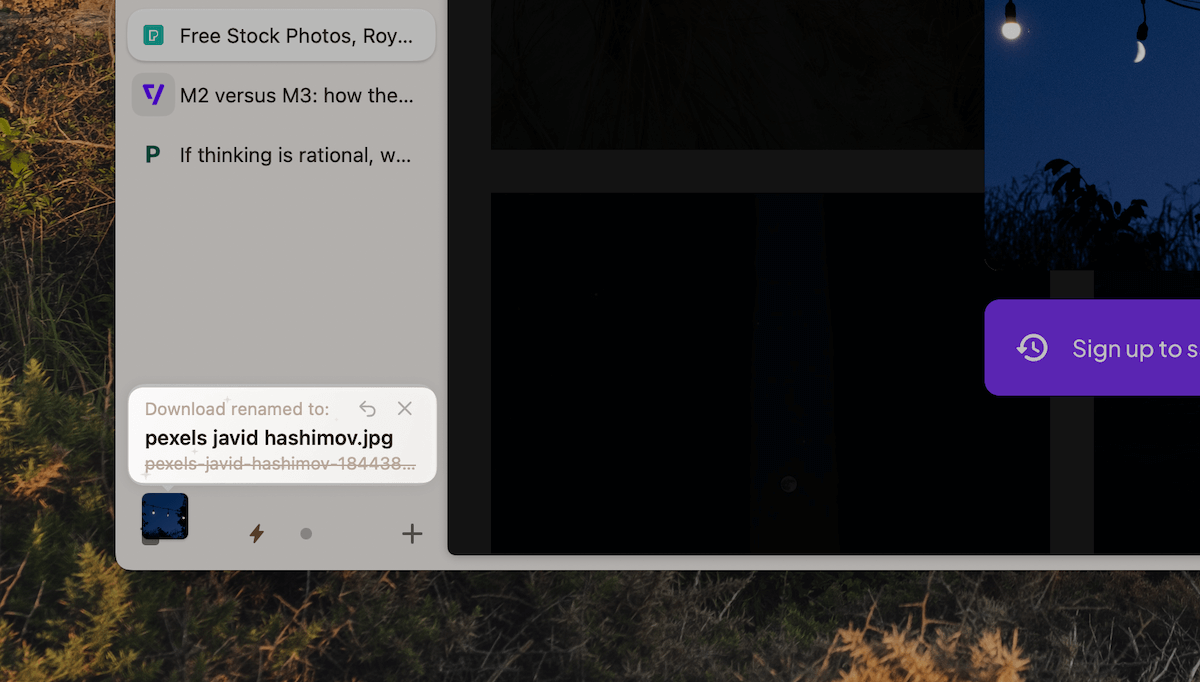
It's not ideal, but it still helps remove irrelevant numbering and characters from file names and make them as short and readable as possible.
Now:
There are two more features in the Arc Max bundle called Tidy Tab Titles and ChatGPT in the Command Bar, but I haven't used these features often.
Tidy Tab Titles works similarly to Tidy Downloads but for pinned tabs titles. And the ChatGPT feature opens up the ChatGPT webpage with your question prepopulated.
It sounds cool, but these two features didn't have much impact on my workflows. Your mileage may vary.
Now:
These shiny new AI features definitely seem intriguing, but using AI usually comes with a privacy risk attached.
So, before you start using them everywhere, it's wise to understand:
When to use Arc Max
Arc's AI features rely on sending data to companies like OpenAI to run it on their AI models and show you AI-generated answers.
While this is fine when browsing publicly available content such as blog posts, a Wikipedia article, or a random website, I'm always cautious before running a 5-Second Preview or Ask on Page on a private document.
For example, I never run any of these AI features on a private Notion workspace, emails or anywhere I'm uncomfortable sharing the data with an external agent.
The added convenience doesn't justify the loss of privacy.
However, about 80% of my browsing happens with public data, which makes Arc's AI features a delightful and helpful addition to my everyday browsing and researching.
If you're in the same boat and looking to give Arc Max a try, here's how you can turn it on:
Go to Settings → Max to pull up this window and turn on Max features:
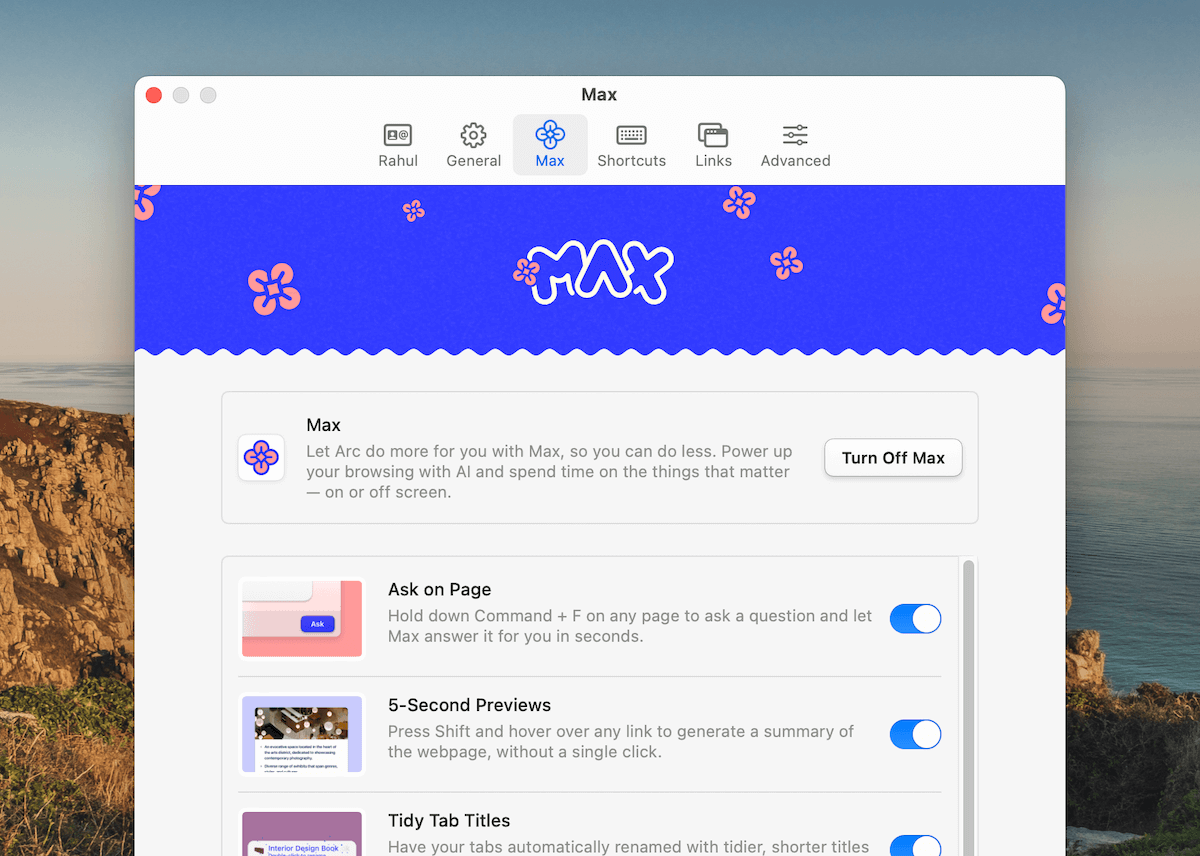
If you don't plan to use any specific feature from the list, you can selectively turn it off to suit your needs.
Arc is a fantastic browser with loads of modern, intuitive features. And with these AI additions, it's one of the best browsers in the market.
Try it as your secondary browser for a week with Arc Max turned on and notice any differences in your workflow.
You might be in for a good surprise.



 In-depth articles, series and guides
In-depth articles, series and guides
