Part of The Back to Basics Series
What comes to your mind when you think of to-do list apps?
Todoist? Things? TickTick?
I suppose Apple Reminders rarely makes this list.
Unaware of its capabilities, many quickly dismiss the stock Reminders app from consideration, judging it to be basic. However, Reminders is powerful enough to replace any market-leading to-do app for most people.
I, too, never touched this app until last year when I replaced Todoist with Reminders.
My Todoist subscription was about to expire, and I wanted an alternative without a yearly subscription. Things 3 was the de facto choice, but I decided to give Reminders a try.
And I'm glad I did.
In this guide, I'll show you how to use Reminders to manage projects from simple to complex and have a versatile place to collect ideas and resources for review and action.
Even if you've been using Reminders for a while, you'll discover new tricks and workflows that'll help you squeeze more benefits out of this app.
Let's start with how to:
Quickly gather tasks, ideas and resources for review
The first step in any to-do list app is to get tasks on it.
And the obvious way to do that is to open the app and add tasks to your default list:
On a Mac, you can use Spotlight's actions to create reminders without opening the app by typing “new reminder” to pull up this action:
Then, type the reminder title, select the list and press the return key to save the task in Reminders.
On an iPhone or iPad, you can quickly add new tasks to your Reminders lists via the Control Centre:
The option is usually not visible out of the box, but you can add it to your list of controls by editing your Control Centre and choosing the New Reminder action:
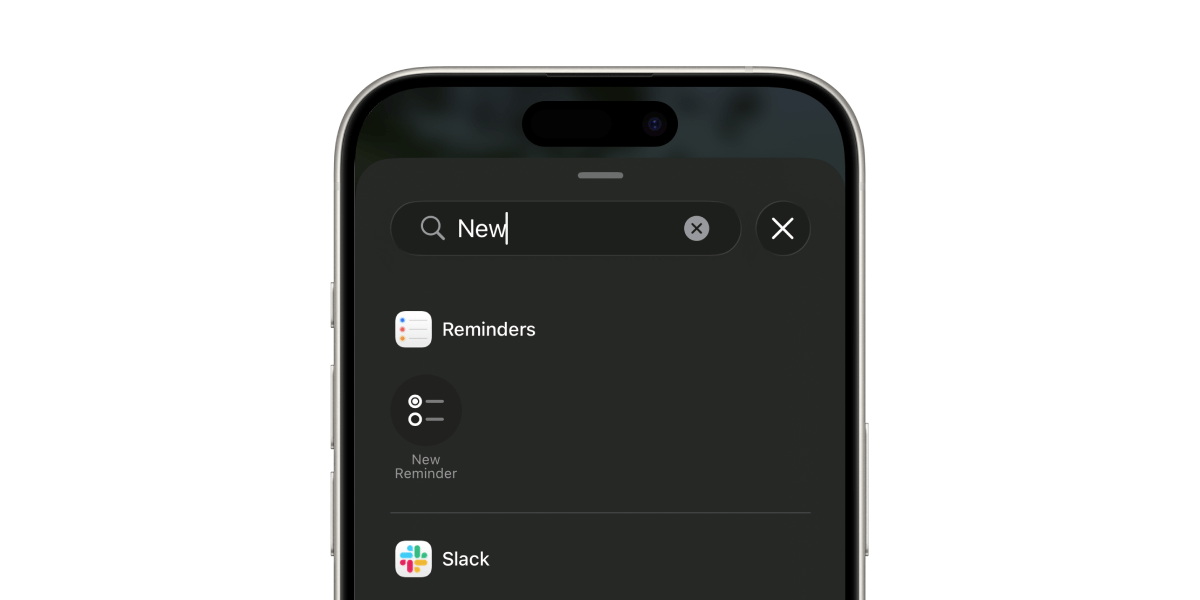
The same control is available as a lockscreen control, where you can long-press the new reminder control on your iPhone's lockscreen to jot down a new task:
Now, this is the go-to approach to get tasks you want to do off your mind and onto an actionable list you can process later.
However, there will be times when you want to save links to blog posts, research papers, shopping items, and more on your list for later review.
For example, I review hundreds of articles and apps for my weekly newsletter.
To make this process work, I collect articles and apps in Reminders as I browse the internet by using the browser's Share option to share a link to the web page with the Reminders app:
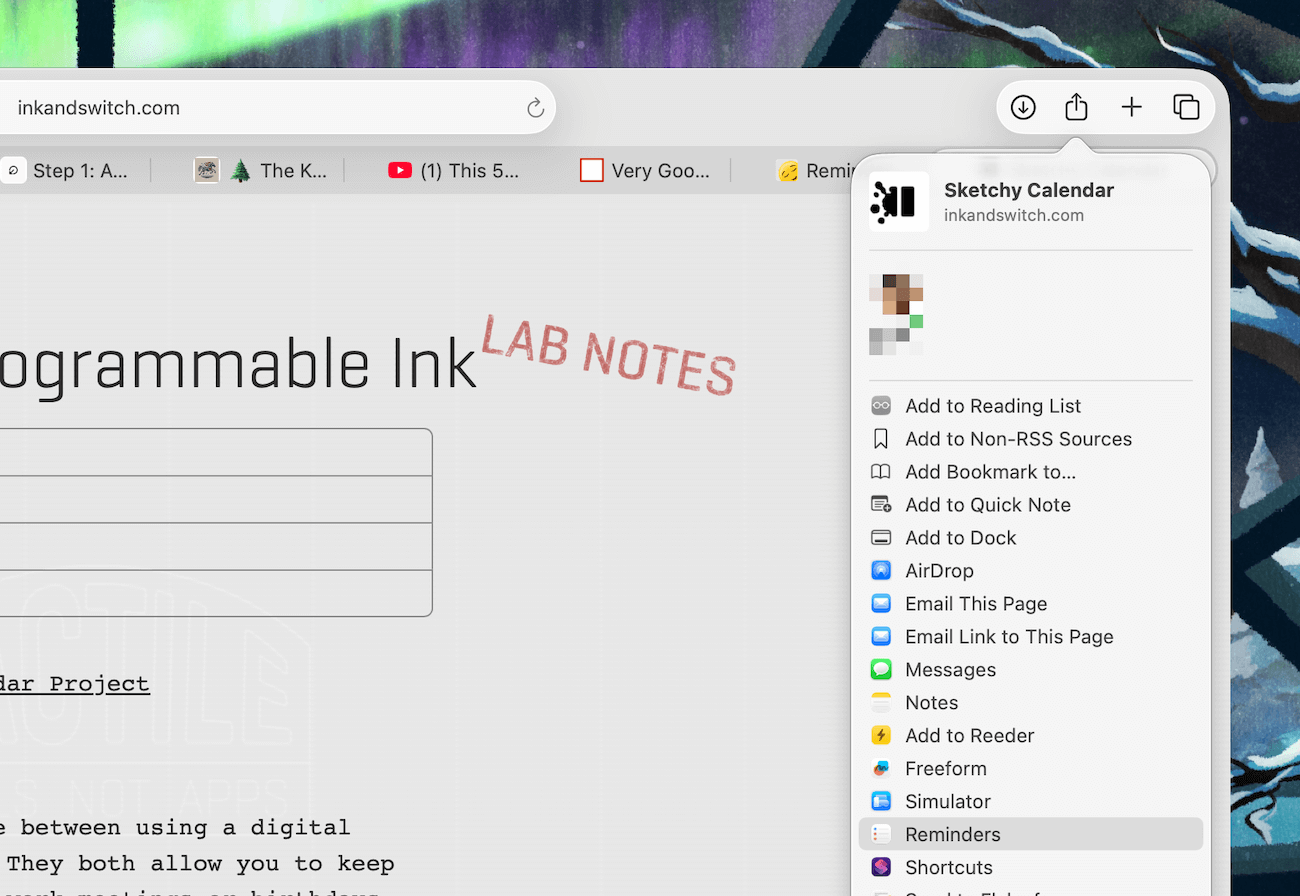
This pulls up a window where I could add additional information as a note and add the link to my inbox for processing:
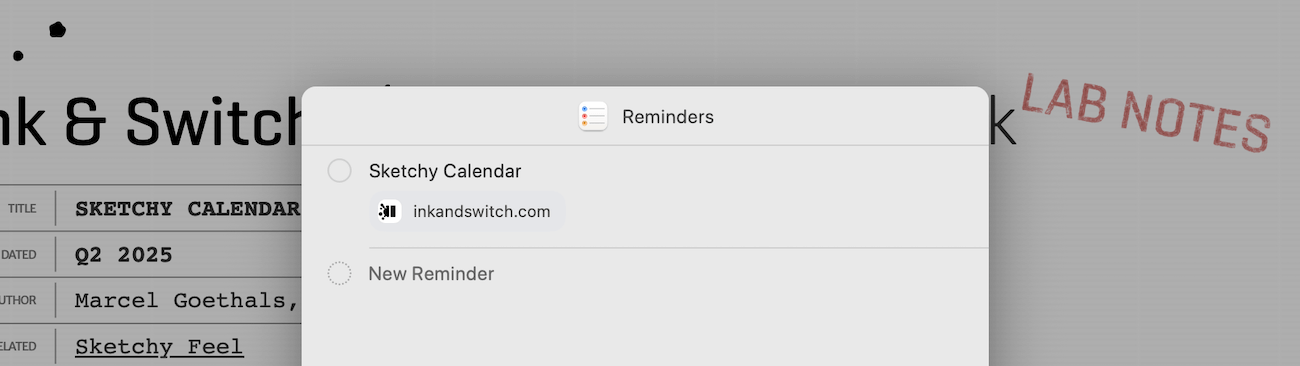
Then, when it's time to prepare my newsletter for the week, I can return to Reminders and have a list of apps and articles ready for review.
The best part of saving links to Reminders like this is that the website title is automatically added as the task title, with a clickable element which opens the saved page:
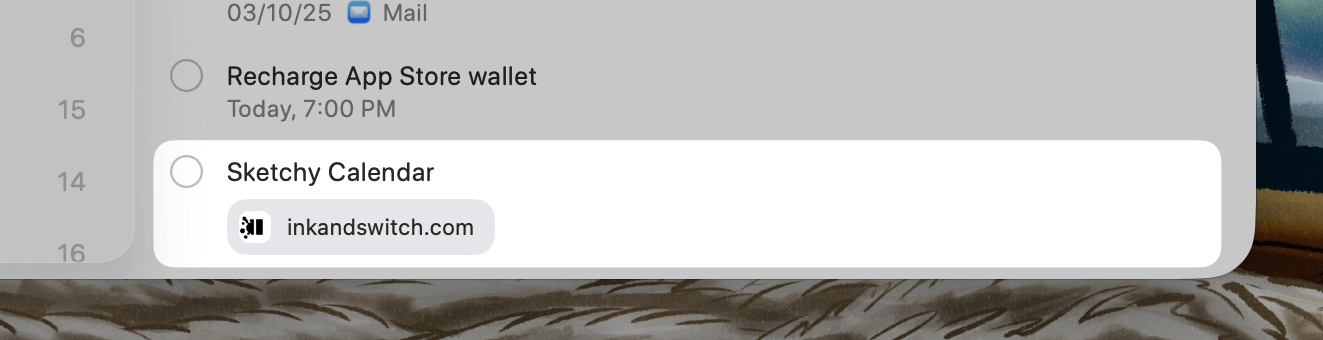
This makes the process of reviewing items from the list easier.
You can also visualise this workflow in a more generic context by thinking of it as a minimal replacement for read-it-later apps such as Pocket or Instapaper.
Instead of maintaining another app, you can keep a reading list inside Reminders, synced between your devices:
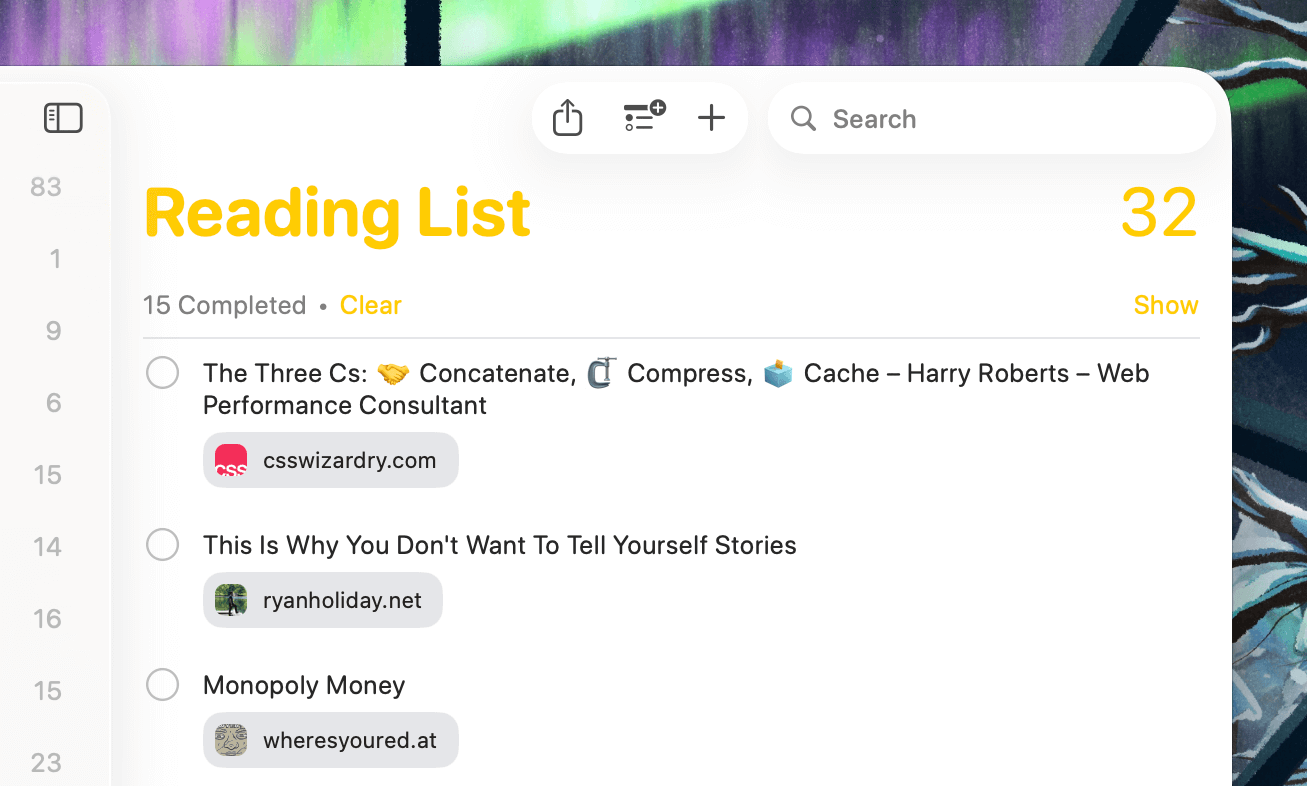
If you're accustomed to using a clean reading mode like on read-it-later apps, Safari's reading mode will serve as a necessary replacement for article links saved in Reminders:
If you have a device with Apple Intelligence support, things get interesting.
As you share a link to save to Reminders, Reminders will work with Apple Intelligence to suggest potential tasks from the content.
For example, I was reviewing the App Store Small Business program for an app I'm working on, and while trying to save the link for later, Reminders read the page and suggested things I need to do to enrol in the program:
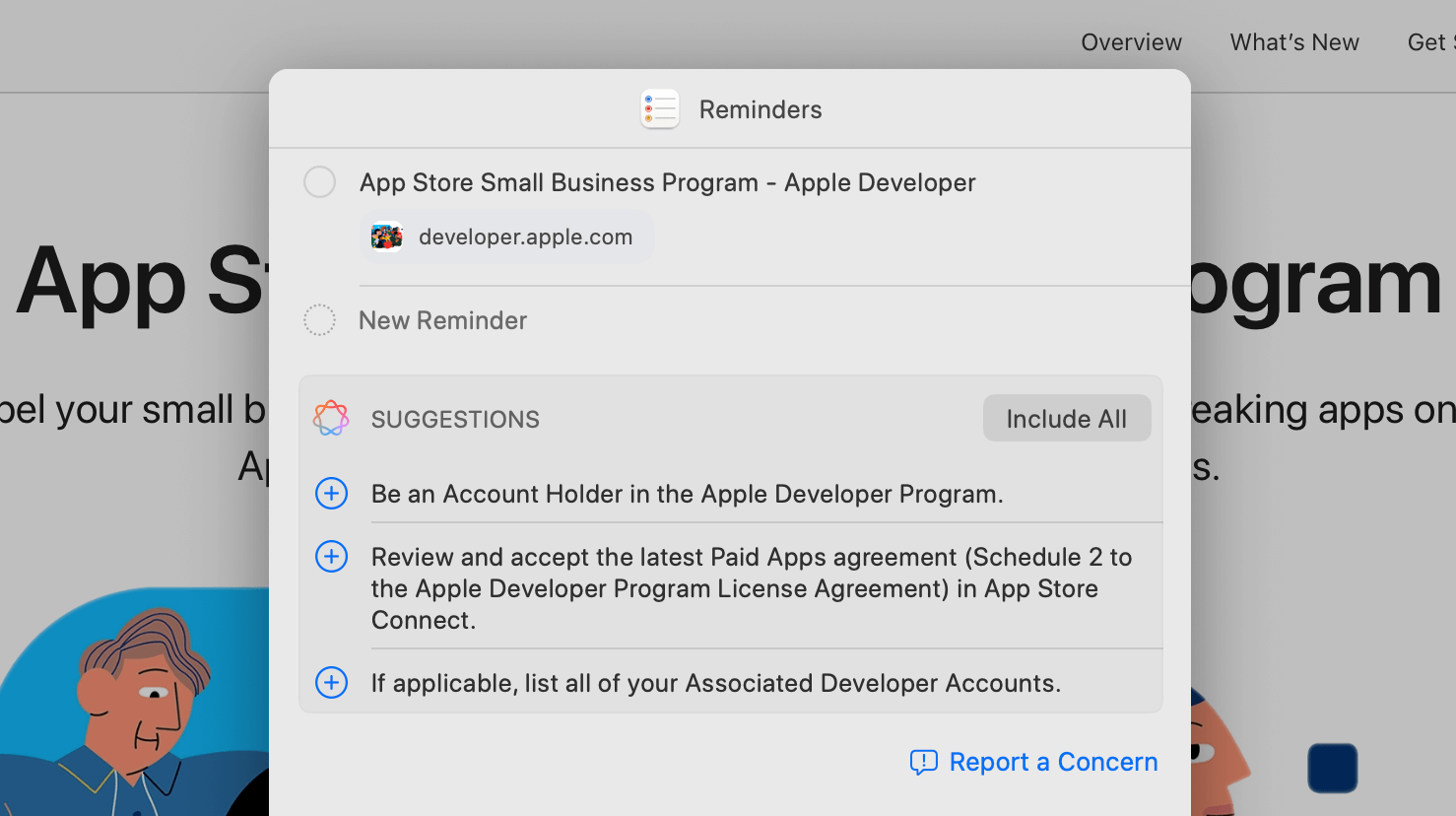
I could then click on the + button beside each suggested task to add it to Reminders:
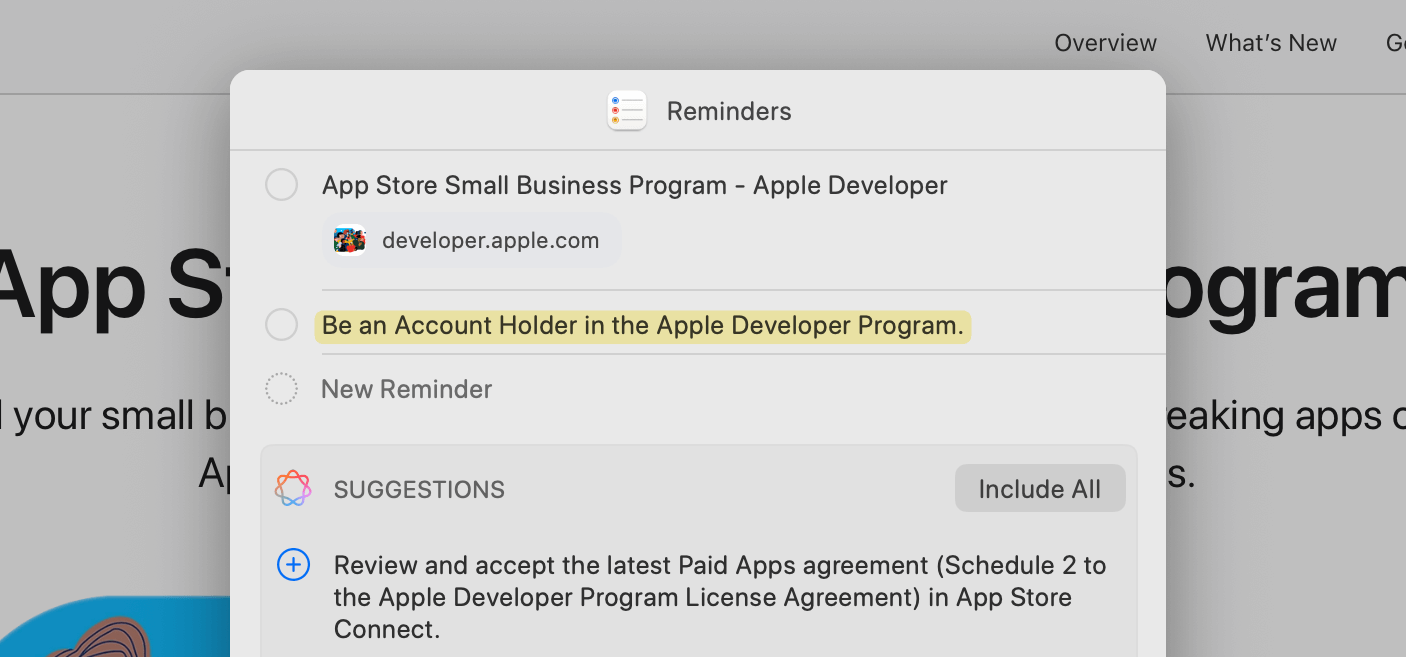
Or click Include All to add every suggested task.
Then, on clicking the Add button at the bottom, Reminders not only saved the link I was saving originally, but also created the tasks I picked from the suggestions:
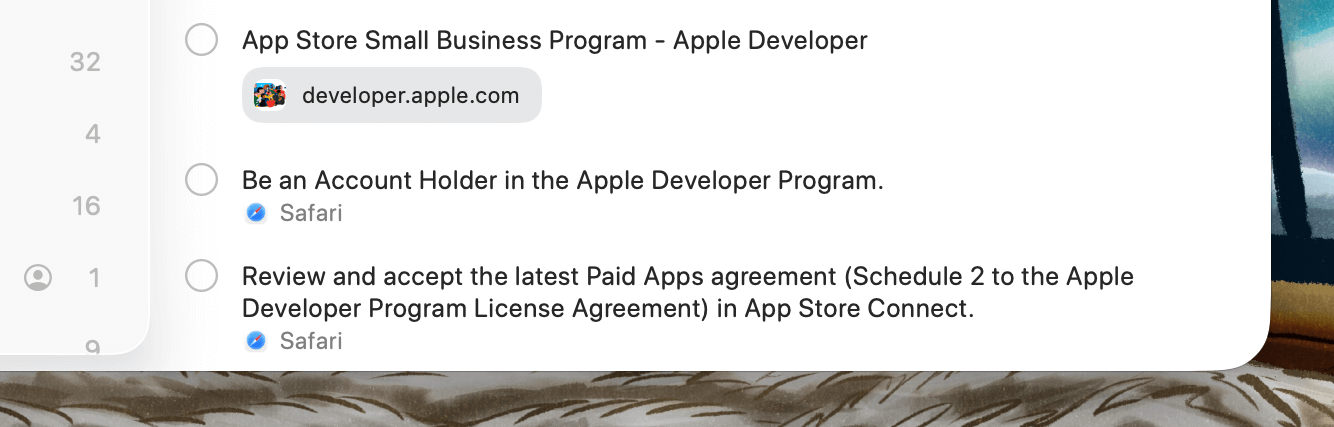
This is incredibly helpful when saving articles and other content that suggests actionable steps or things to do, as Reminders will do the legwork for us in extracting tasks from the shared content.
Later, in Reminders, I could organise these action items by selecting them and pressing ⌘] to convert them into subtasks of the saved link:
But website links aren't the only resources you can save on the Reminders app.
On the Notes app, you can select text from one of your notes and share it with Reminders to create a task with the selected text and a link back to the note:
If the selected text has action items, Reminders will suggest tasks from the shared content in the share sheet:
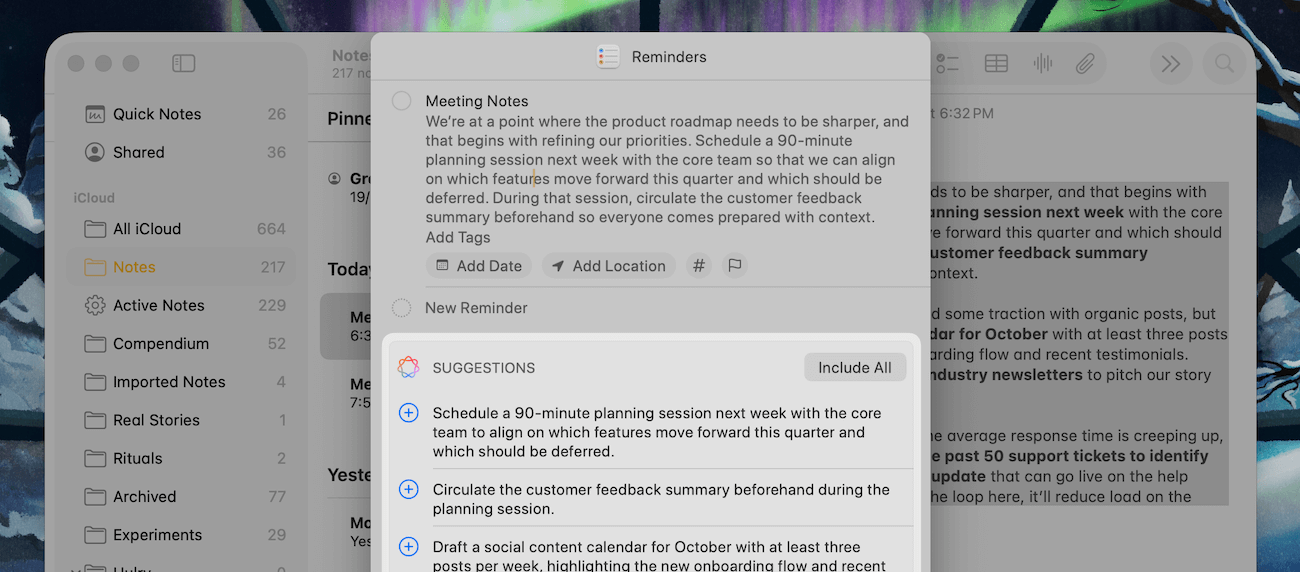
This is where the deep integration between Apple apps comes in handy.
Clicking on the Notes icon on the task takes you back to the note where you had clipped the text from:
This workflow is helpful when you want to jot down a note for later. You can create a reminder for that note and quickly jump back to it when you're ready.
I use this process to capture article ideas.
I write ideas and article outlines in a new note on the Notes app and then create a task for that note in the Reminders app.
So, instead of cramming ideas and links on the tiny notes field of a task in Reminders, I have this richly formatted note in the Notes app linked to an action item in Reminders.
When I'm ready to write a new article, I review my articles list on Reminders, open the attached notes and pick one to write.
This technique also serves well for email follow-ups.
If I need to reply to an email by a specific time, say tomorrow morning, I select a bit of important context from the email in the Mail app and share it with Reminders:
Like the Notes example, this creates a task in Reminders with a link to the email.
Clicking on the Mail icon beside the task opens the email where I can reply to it and then mark the task as complete after I'm done:
And this works on an iPhone or iPad, too.
Speaking of email follow-ups, another, more direct way to add a follow-up reminder for emails is to drag and drop an email from the Mail app to Reminders:
This creates a task in Reminders with a link back to the email.
If you're on an iPhone or iPad, long-press and hold an email body and then drag and drop it on the Reminders app to save the email as a new task:
But here's where this gets even easier.
If you're at home or at a place where you're comfortable using voice commands, you can ask Siri to add a reminder for what you see on your screen.
Asking Siri, "Remind me about this tomorrow morning" creates a next-day reminder in the Reminders app with a link to the email you have opened in the Mail app:
It works for notes, too:
And any open webpage in Safari:
This creates a task with the active webpage title and a link to it for review.
While this functionality works flawlessly on an iPhone, it often fails on my Mac.
Now, Siri works with Reminders beyond saving what's on your screen.
Asking Siri, "Remind me to recharge my office light tomorrow afternoon" adds the following reminder:
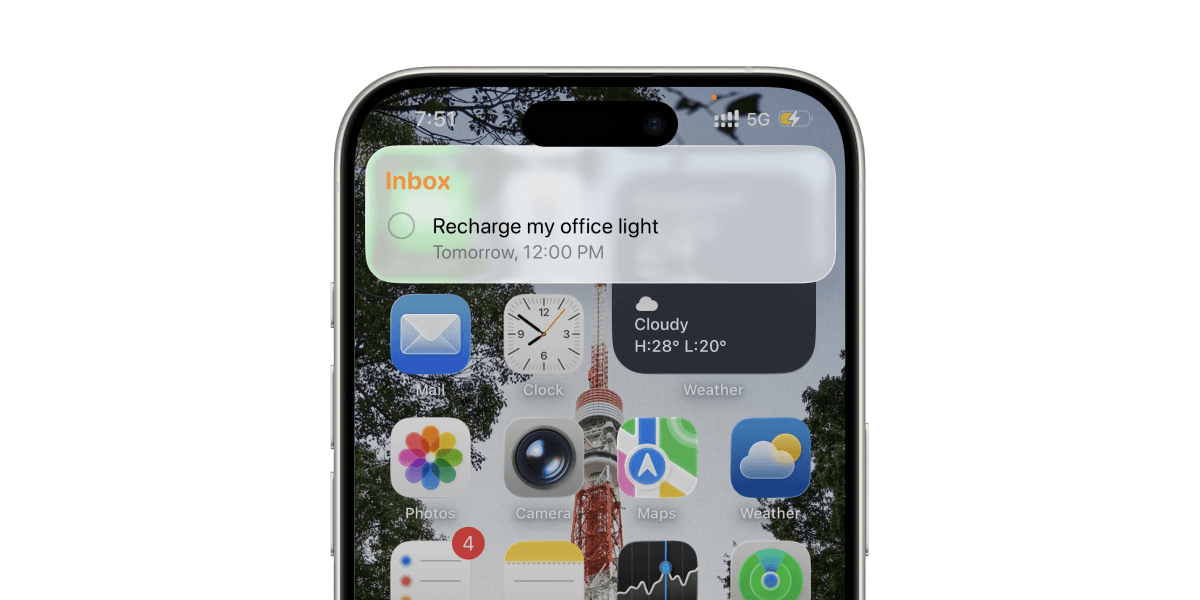
I asked Siri, "Remind me to go for a haircut in an hour", and it added this reminder:
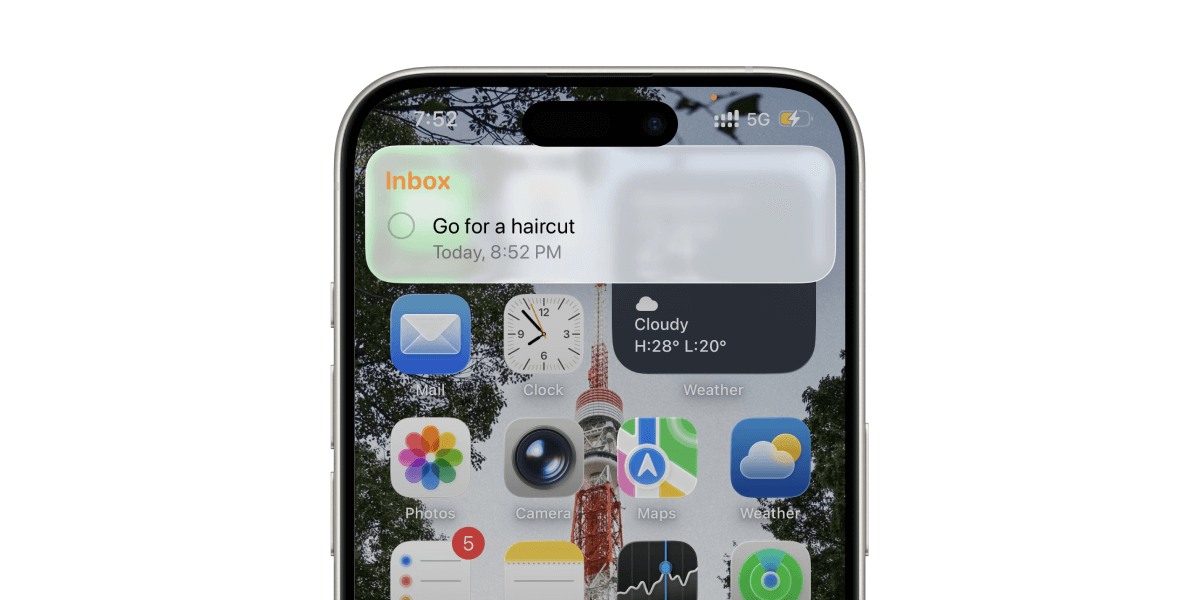
Everything, including a reminder time, gets neatly added using natural language.
And if you have a shopping list in your Reminders app, you can ask Siri, "Add milk to my shopping list", and it'll add the grocery item to your list:
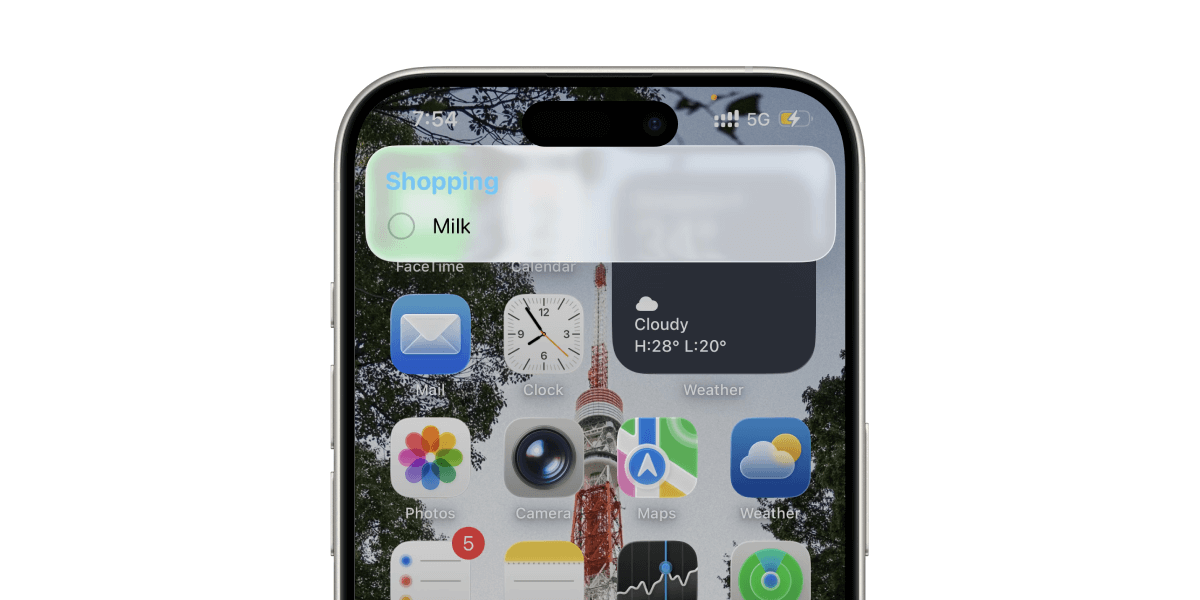
Siri is a convenient way to add tasks and items to your Reminders lists if you're not in a meeting room or a public space.
But it doesn't work well for adding more than one task at once.
For example, if you want to dictate your tasks for the day to Siri, you'll have to do that one task at a time.
This is where devices with Apple Intelligence can help ease the job.
You can set up a shortcut on your Mac, iPhone or iPad to listen to your tasks in natural language, understand the context, extract the action items and put them as tasks in Reminders:
With this, you can ramble the things you want to do for the day, and have everything added to your Inbox for you:
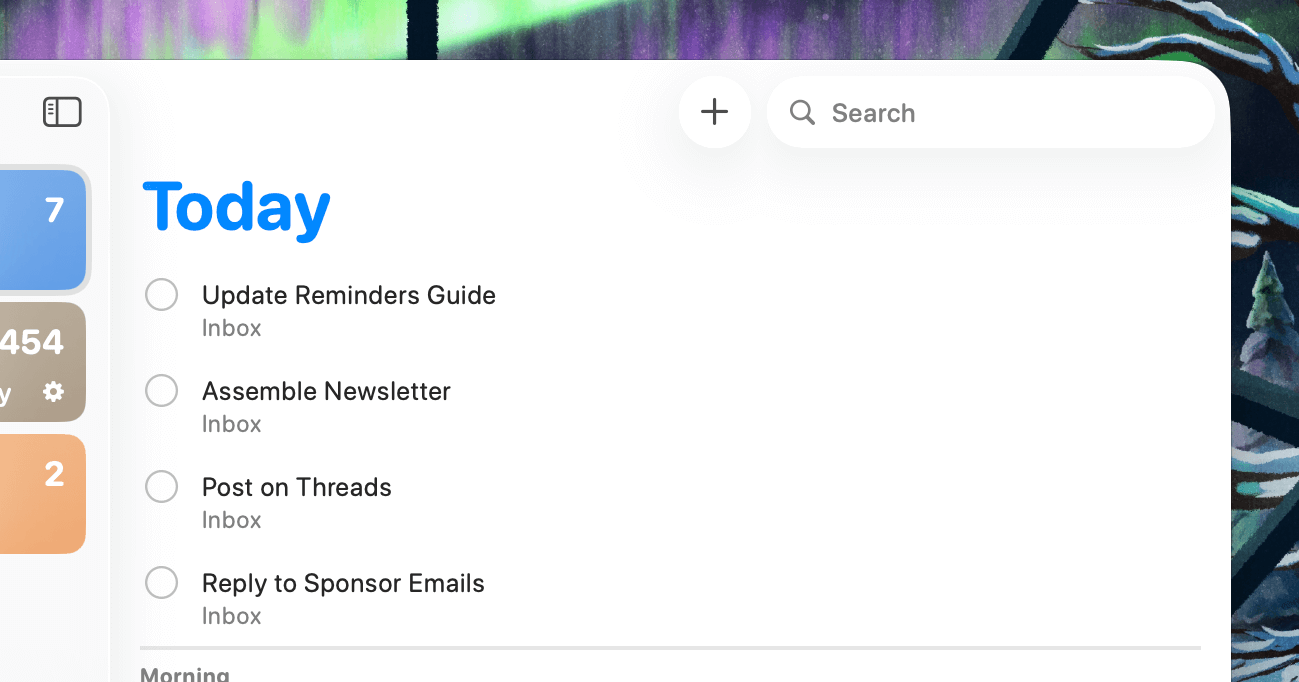
You can access this shortcut from the Shortcuts section at the end of this article.
Now, while Siri is useful in adding timed reminders to your lists, there's another more discreet shortcut.



 In-depth articles, series and guides
In-depth articles, series and guides
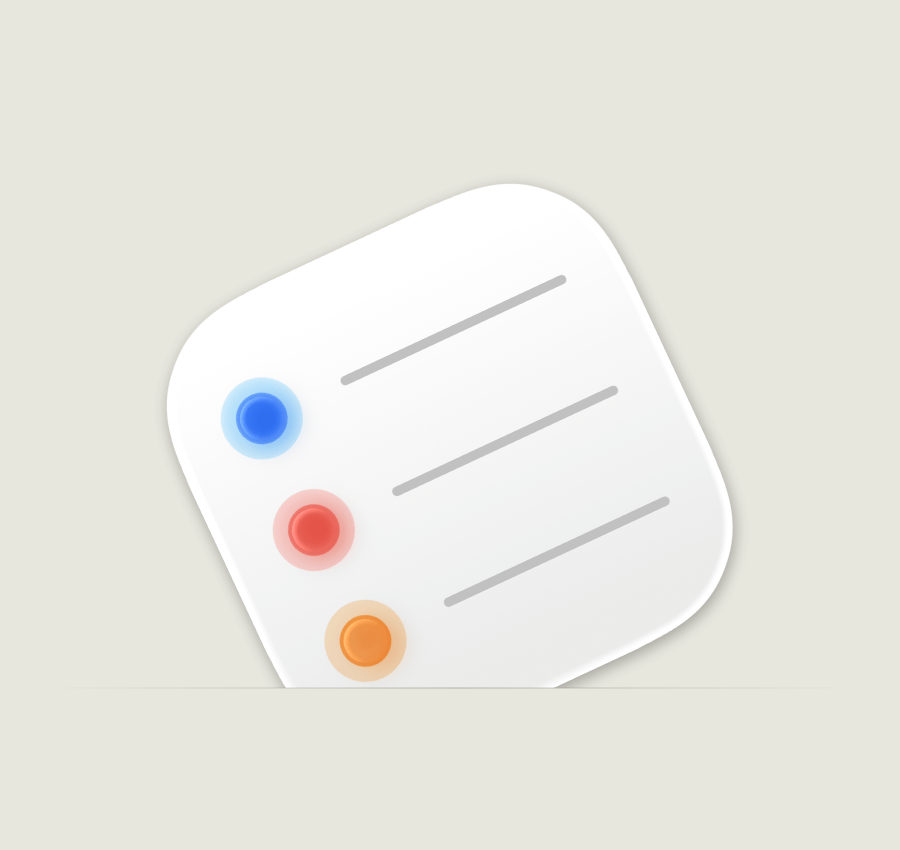
 Back to Basics
Back to Basics