No matter your webcam or internet connection quality, noisy audio will result in poor teleconferencing.
And in most cases, low audio quality is not due to a cheap microphone.
It’s due to the plethora of noises around us.
In this post, I’ll talk about how I achieved clean audio for my Zoom calls despite living in a super noisy city.
Let’s start with:
The problem
Since the worldwide lockdowns in 2020, a significant number of people have been working remotely.
And, the bread and butter of remote communication are audible internet calls.
But:
Since I don’t live in a serene environment, I get many noises from my surroundings.
Mostly from cars driving by, construction happening nearby, and factories.
Or occasionally, someone in the upper apartment will start drilling, and no one in the call would be able to hear me.
Thinking there’s nothing I can do to resolve this issue other than shutting every window and door in my room, I accepted the situation and moved on.
But then:
I discovered Krisp
Krisp is an app that sits between my microphone and the teleconferencing app and filters out noises in real-time.
This is how it works:
Once you’ve installed Krisp, you’ll need to select your microphone from the Krisp menu bar app, like this:
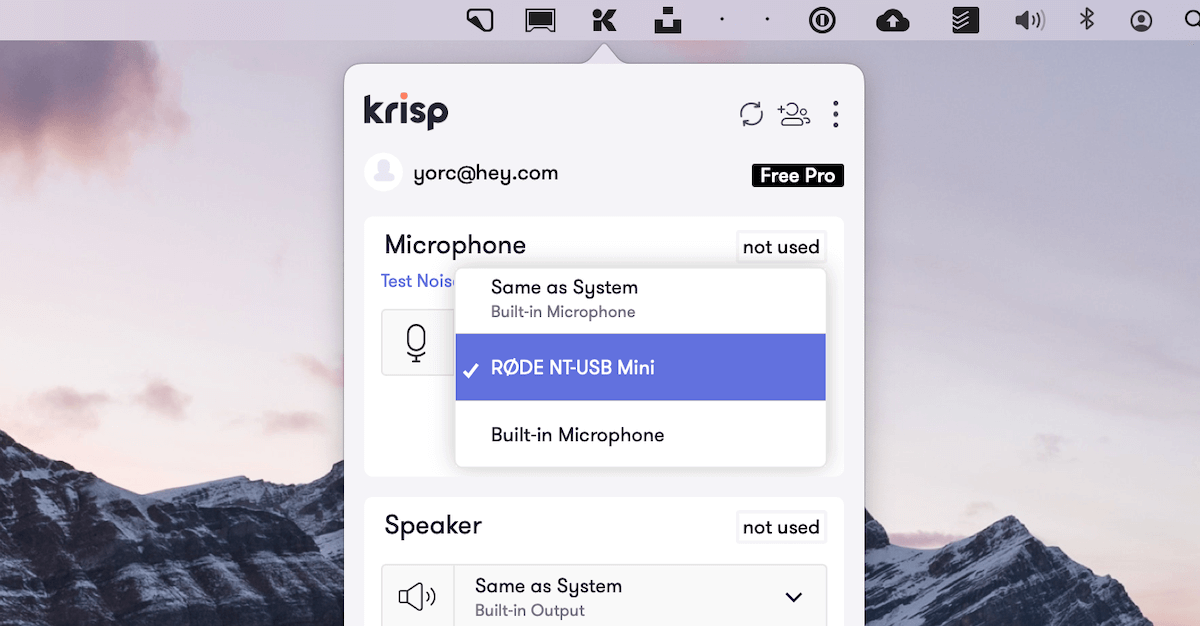
Once the input microphone is set, head over to your teleconferencing app, be it Zoom or Google Meet or anything else, and choose the input microphone as “krisp microphone”.
Here’s how I did it for Zoom:
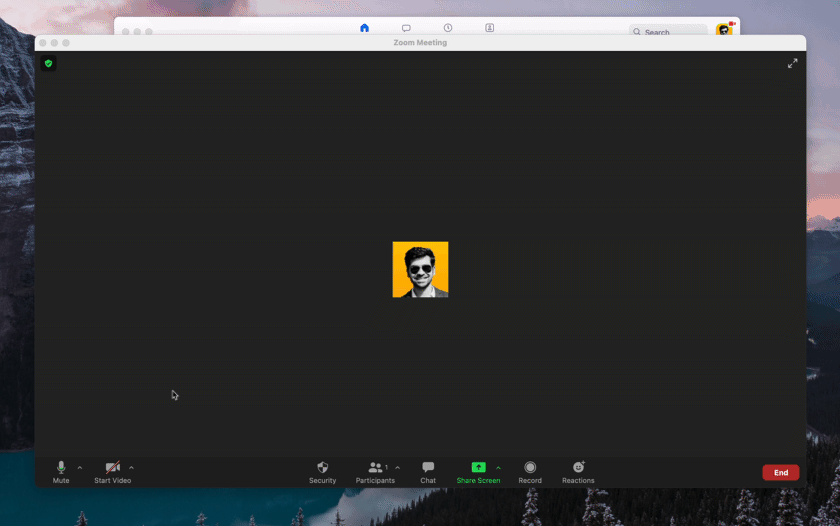
And, here’s how I did it for Google Meet:
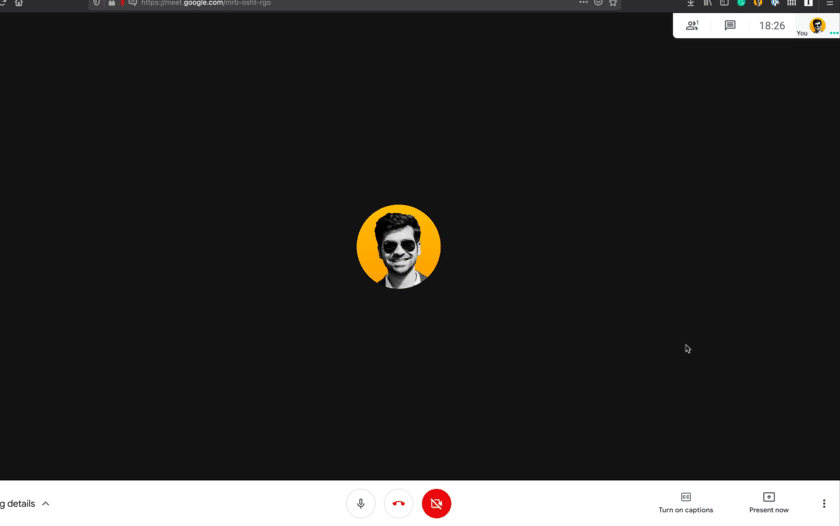
That’s all the setup you need to do.
Now:
As you talk on a Zoom or Google Meet call, Krisp will get the audio from your microphone, clean it up and share it with the teleconferencing app.
Thus, the audio that people on the call will hear is a clean one, devoid of almost all the noises around you.
You can verify whether Zoom or Google Meet is using Krisp as the microphone by checking the Krisp menu bar app:
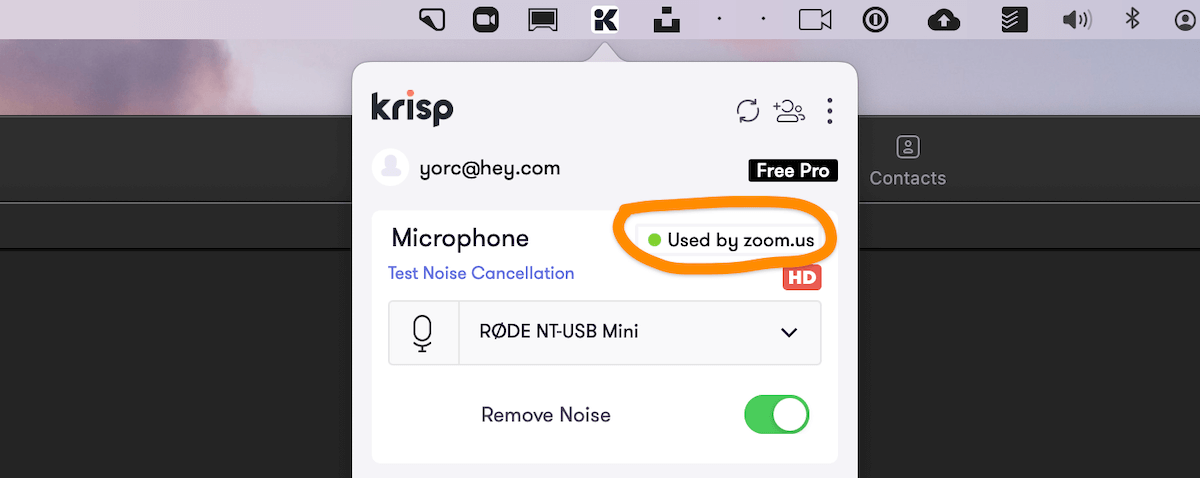
And here’s where it gets even better:
Krisp works on any app that records audio
Krisp is not tied to only teleconferencing apps like Zoom or Google Meet.
Any app which records audio and allows you to choose an audio input source can be used with Krisp.
I use Krisp with CleanShot X to record my screencasts.
Here’s how:
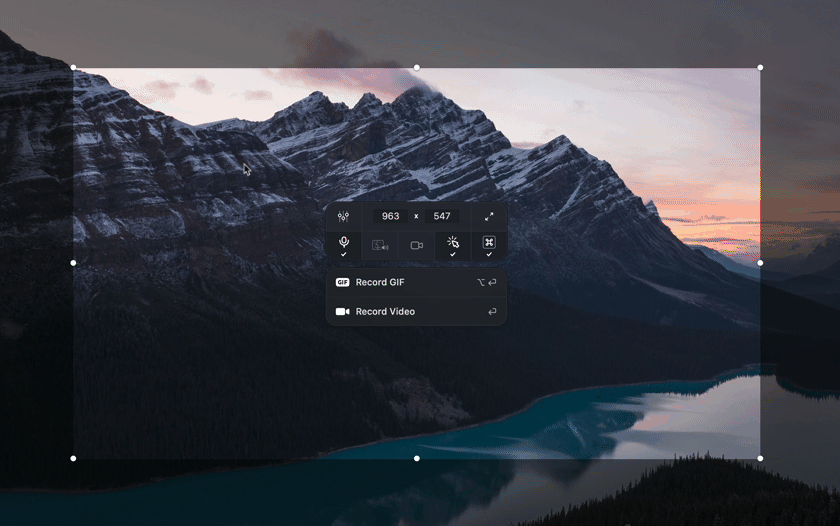
This flexibility is helpful because I can now get pre-processed clean audio for my screen recordings.
Now:
Not everyone will have Krisp.
So, although you can be a good call participant and have crisp audio, the person you’re speaking with might still throw a lot of background noise.
Thankfully, Krisp can help there as well, by:
Filtering out noises from the speaker
Similar to how you set the input microphone to “krisp microphone”, you need to select the speaker to “krisp speaker”.
This is how you can do it for Zoom:
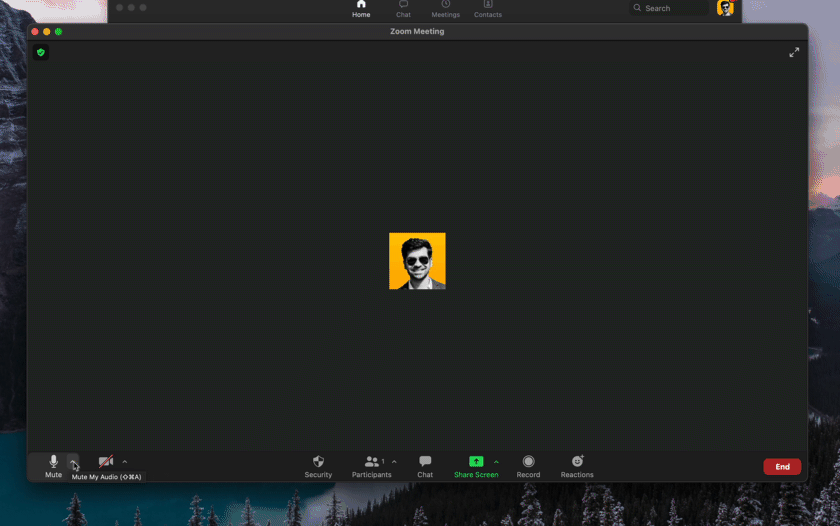
Google Meet, however, didn’t show up an option to select a different speaker other than the system-selected speaker:
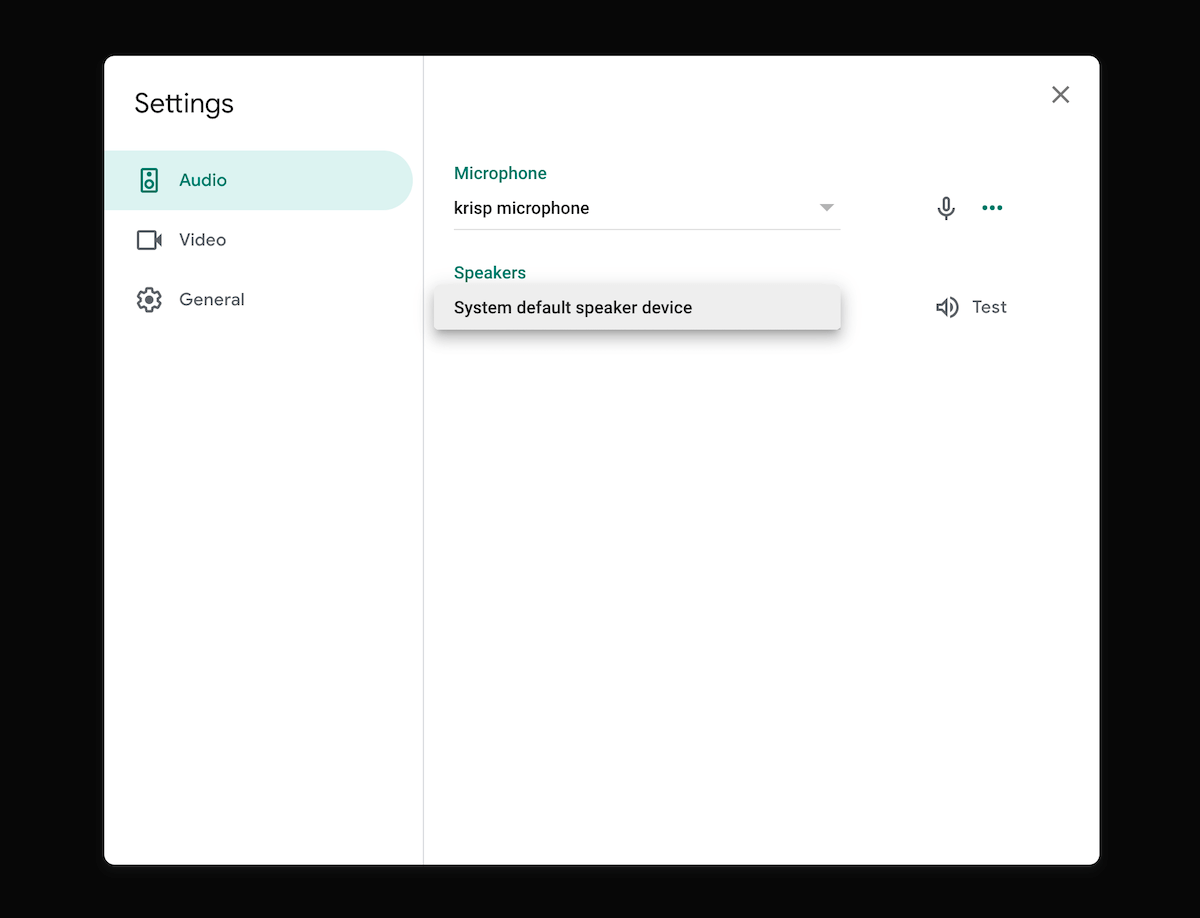
I love this feature because the person that I pair with at work uses a mechanical keyboard.
And mechanical keyboards are loud and annoying.
Krisp reduces the annoying clicks of a keyboard to a shush.
How good is that?
Also:
Even if the other person doesn’t use a mechanical keyboard, there will most probably be plenty of noises coming out from their side.
With “krisp speaker” selection, you can have clear output audio as well.
Now, here’s the burning question:
What about privacy?
In the age where companies are scheming to extract data from users in any way they can, privacy is more important than ever.
Thankfully, Krisp records and processes all audio locally.
So, whatever you speak or hear on a call never leaves your computer.
This is essential because we discuss many sensitive topics over call, be it regarding business or personal.
Lack of cloud sync ensures that the company behind Krisp isn’t listening to any of our audio.
Now that we’ve talked about features and privacy, the next question would be:
How much does Krisp cost?
Although the processing is done locally, Krisp is not a one-time payment app.
There are a couple of pricing options ranging from free to enterprise.
Let’s start with:
The free plan
Krisp offers a free plan to use the app to process up to 120 mins of audio every week.
So, if you rarely need to use Krisp, the free plan should be sufficient for you.
Also:
Krisp only counts the minutes of noise reduction processing.
This means that if you turn off noise reduction like this:
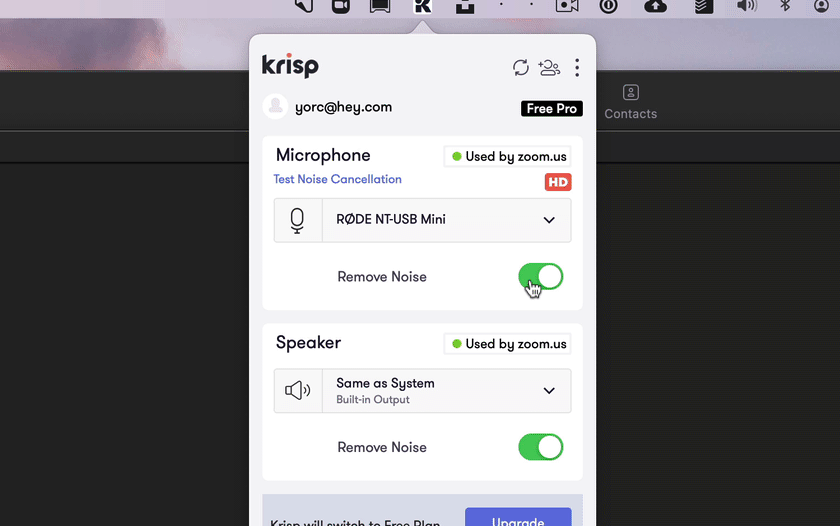
You can still keep using Krisp as a pass-through audio filter.
This toggle is useful because you don’t have to disable Krisp frequently by resetting audio inputs on Zoom or Google Meet.
A simple toggle will turn off noise reduction and reduce active Krisp quota usage.
However:
If you’re like me, who uses Zoom every single day for hours, you’ll run out of the free quota in probably a day.
For such cases, you should upgrade to:
The premium plan
With the premium plan, Krisp provides unlimited audio processing.
It costs $12/month or $60/year and is worth it if you intend to use noise reduction all the time.
I’m currently on this premium plan and enjoy never having to turn off noise reduction.
Still on the fence about whether to try Krisp or not?
I would say go for it.
Even if you rarely record audio in the form of video calls or screencasts, Krisp can help you with super clean audio for your audience.
Try with its free version and then decide if you want to continue using the app.



 In-depth articles, series and guides
In-depth articles, series and guides
