System themes introduced in macOS Mojave gives us an easy option to switch between light and dark modes.
However:
Unless you’re using one of Apple’s dynamic wallpapers, the wallpaper remains the same when you switch between a light and dark theme.
So:
Depending on your setting, you might be left with a super bright wallpaper on an otherwise dark theme and vice-versa.
But, there’s an easy fix to this problem.
In this post, I’ll show you how to automatically switch wallpapers based on light or dark mode on macOS using a free app.
Let’s start with:
Why bright wallpapers on dark themes is a problem
Consider this situation:
You’ve switched to dark mode on your Mac. All of the apps are now using a dark layout.
Even many websites which respect the system theme setting have turned themselves into their dark coloured designs.
Your eyes have now adjusted to the dimmed screen in front of you.
It’s pleasing, especially when you’re working in a dimly lit environment.
Now:
You switch to your desktop, and all of a sudden, you get a burst of light thrown at you.

Why?
Because of the bright wallpaper that you had set when you were working with a light system theme.
Now:
This won’t be an issue if you only work with a set theme throughout your day — light or dark.
You can choose a wallpaper according to your theme and be done with it.
But:
If you’re like me and have set macOS to automatically switch between light and dark mode based on the time of the day, this is a problem.
Turns out:
There’s an app to solve this moderately prevalent issue.
Meet:
Umbra
Umbra is a macOS menu bar app that can automatically switch your wallpaper based on your current system theme.
And it works for scheduled transition between light and dark mode.
Here’s how it works:
You choose a wallpaper for each mode — light and dark.
And when macOS shifts from one system theme to another, Umbra will observe the change and switch to the appropriate wallpaper.
It sounds like black magic, but it works every time.
Here’s a demo:
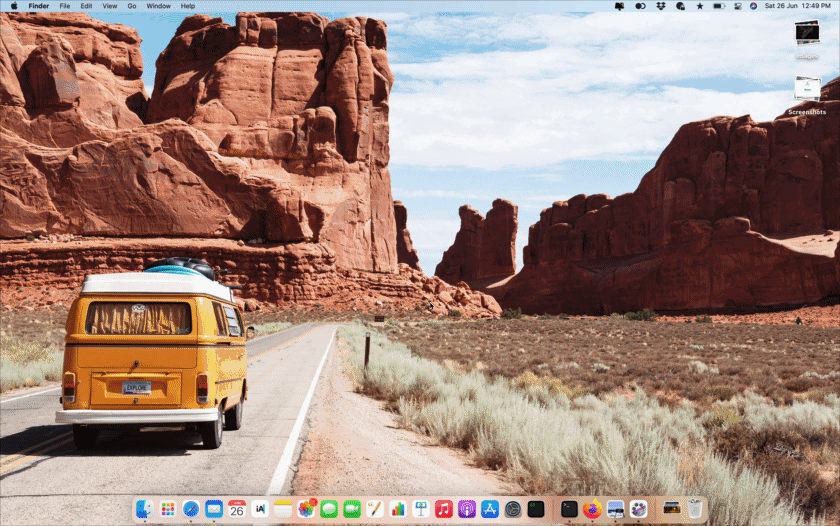
And here’s how you can select a wallpaper for each mode:
Open Umbra from the macOS menu bar and choose a wallpaper for each mode, like this:
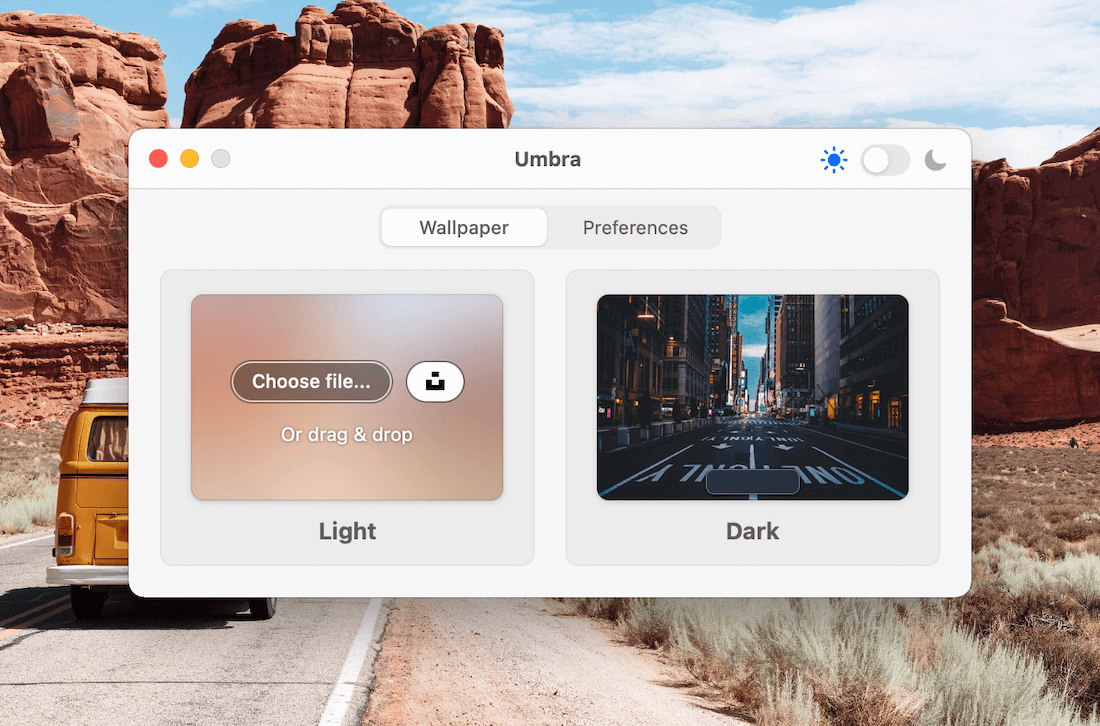
What’s even better?
Umbra lets you set a global hotkey to quickly switch between light and dark mode with a keyboard shortcut.
This is helpful if you manually switch between light and dark modes according to your needs.
You can set your shortcut combination in the Preferences tab, like this:
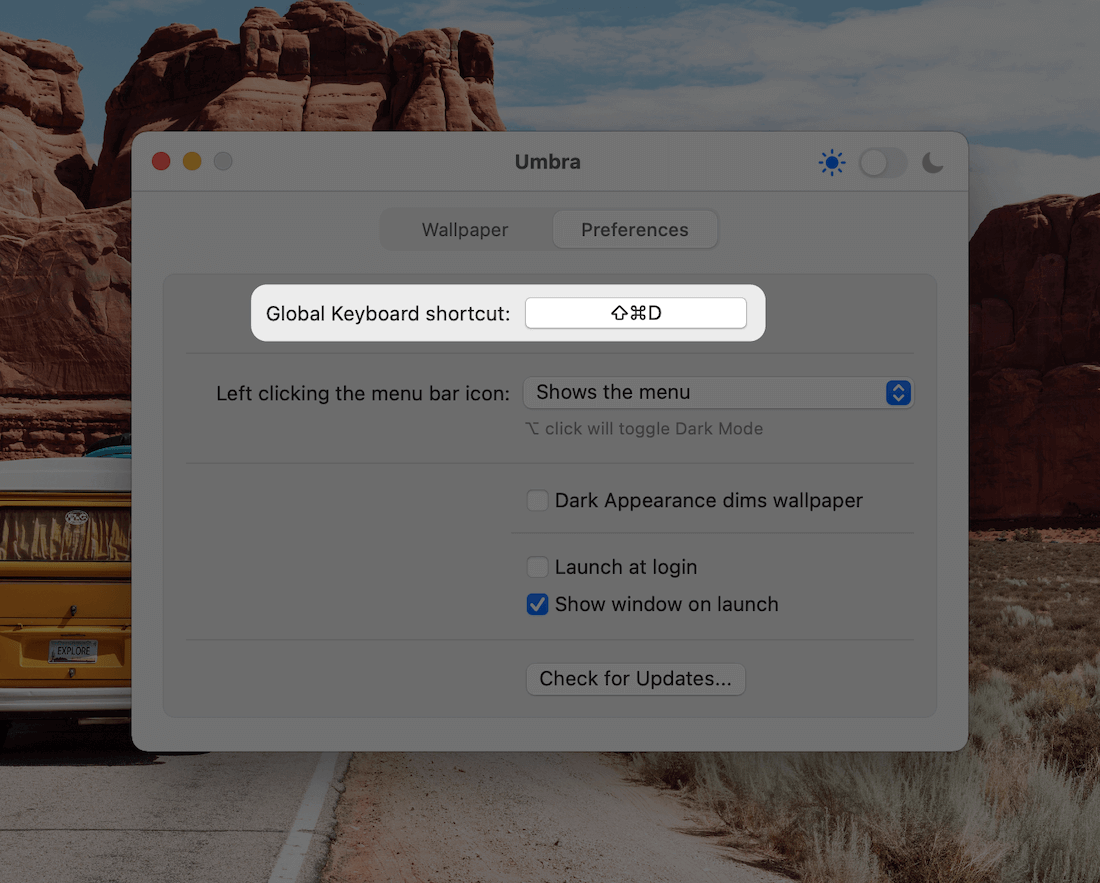
Now, switching wallpapers is one thing, but:
Sourcing good wallpapers can also be a pain.
That’s why, before Umbra, I used to have the excellent Unsplash macOS app to choose from a collection of mind-blowing wallpapers.
Thankfully:
Umbra lets you choose wallpapers straight from Unsplash
Umbra has an Unsplash browser built into the app, accessible from the menu bar.
This means that you’ve access to millions of beautiful images available over at Unsplash.
Here’s how the browser looks:
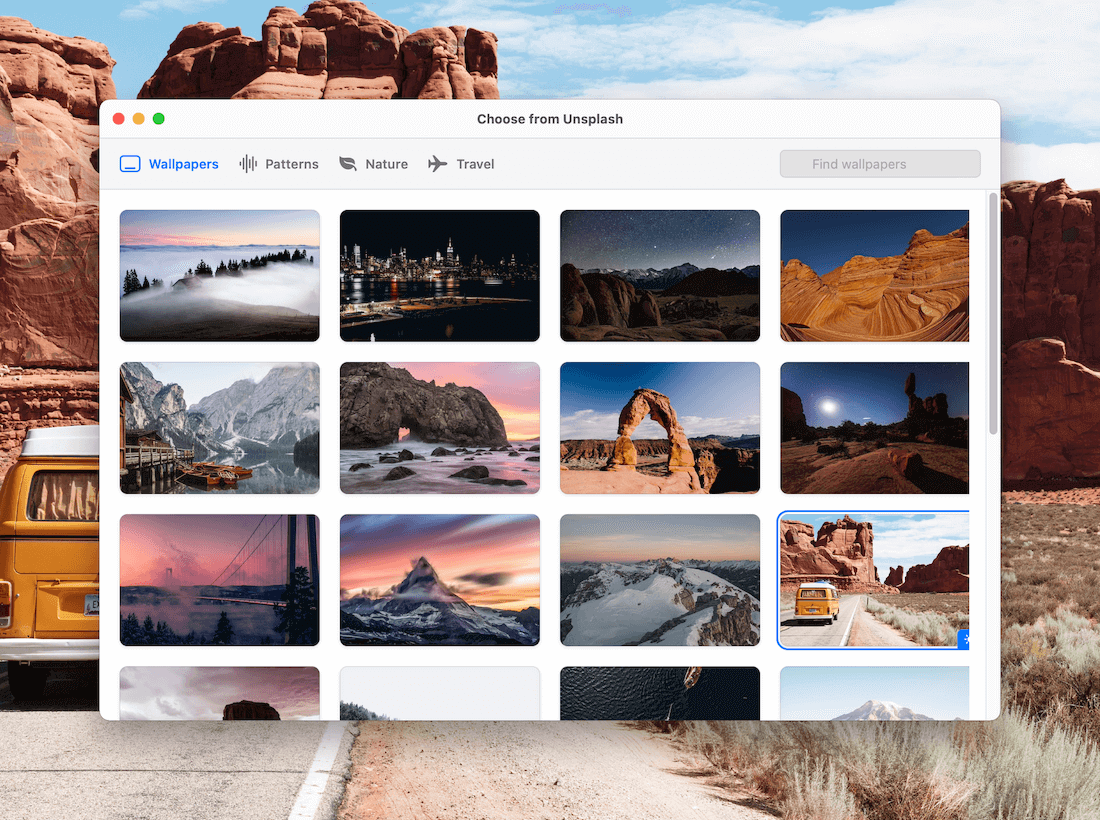
And here’s how you can select a wallpaper you like to set for any of the system themes:
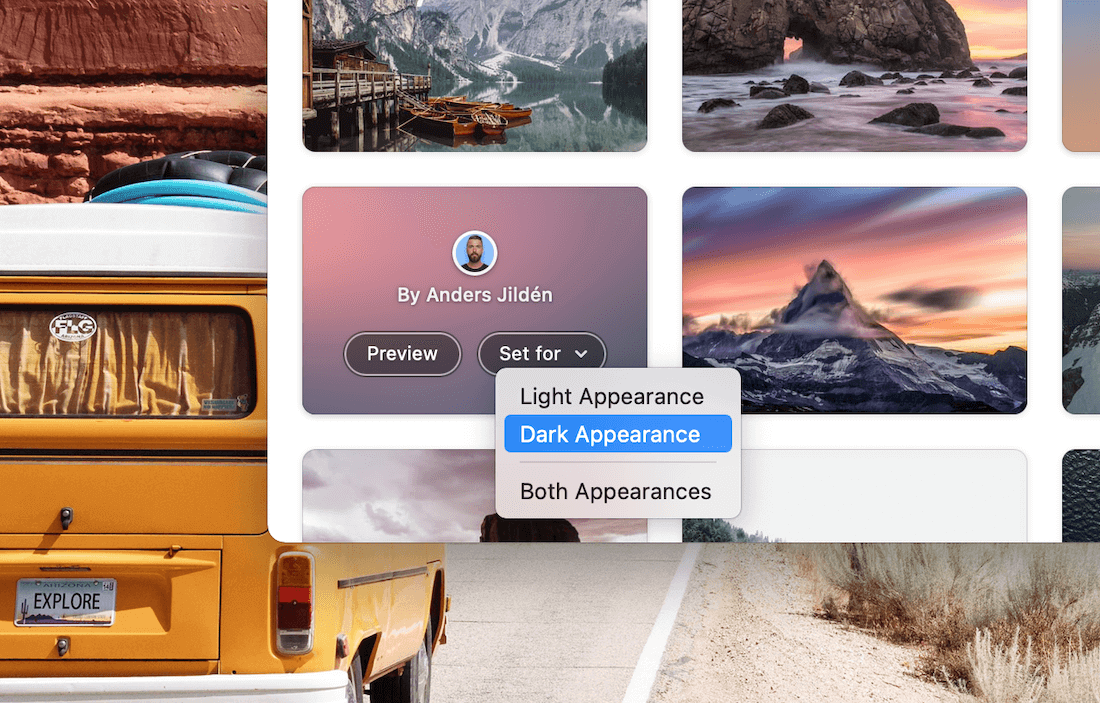
Pretty handy.
Umbra is like the Unsplash wallpaper app with superpowers.
Also:
I’ve been using Umbra for over a month now, and it has been incredibly stable.
I’m yet to face any bugs with this app, even on macOS Big Sur.
Now:
We’ve seen how Umbra can be super-helpful when you’re using an automatically shifting system theme on macOS.
But, what about:
The price tag?
I would’ve gladly paid $5–10 for this great tool.
But, here’s the kicker:
Umbra is free to download with an option to donate.
You can either download the app for free or put in a donation amount via Gumroad like this:
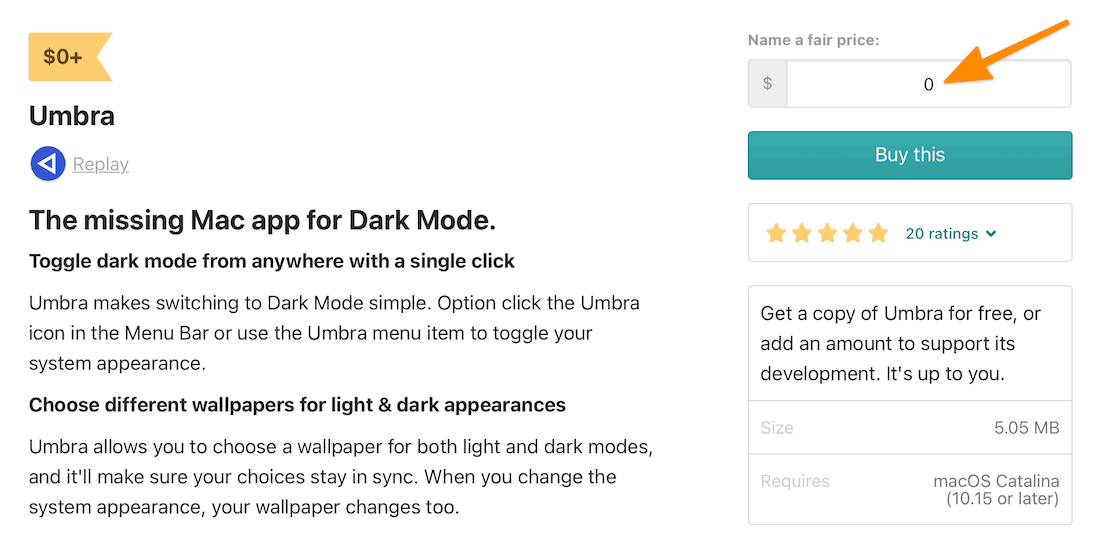
Initially, I downloaded this app for free as I was not sure of its capabilities.
But, after using this app for some time, I went back to the Gumroad page and made a $5 contribution.
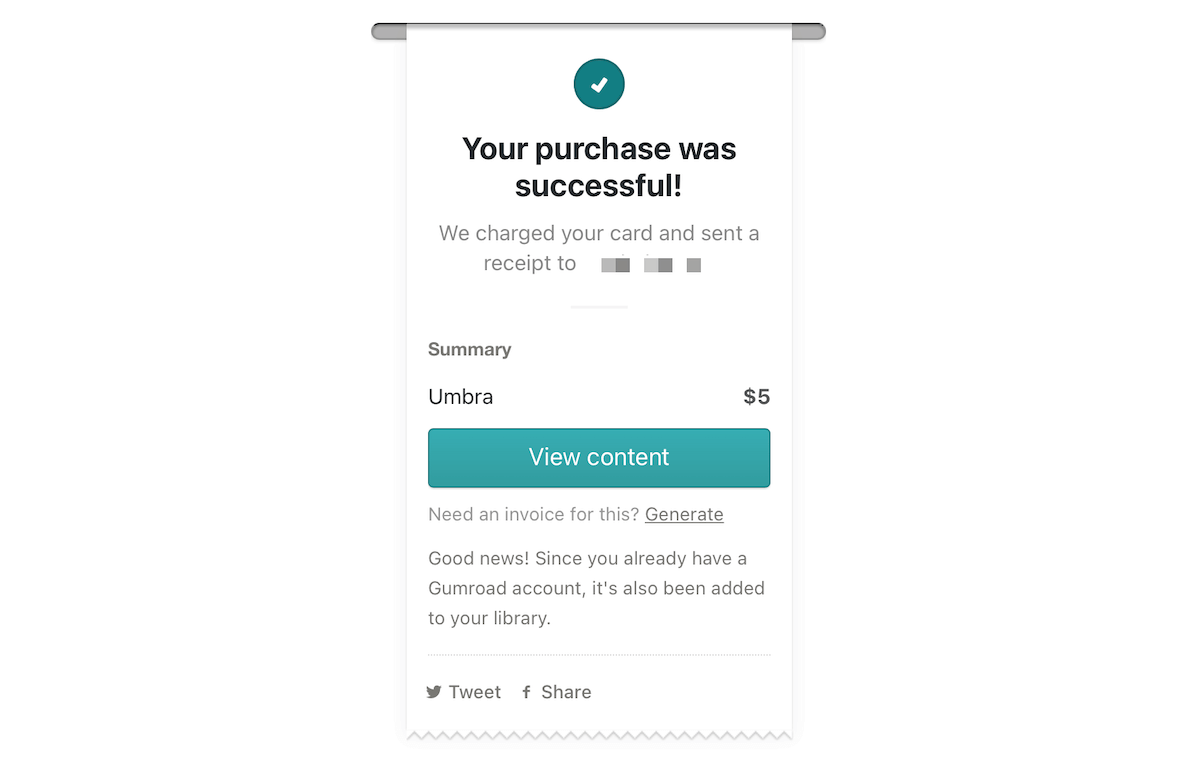
It always feels good to support independent developers building beautiful apps.
Now, here’s a thing:
Umbra is only available for macOS
I wish this app were available for iOS as I use the same scheme on my iPhone.
Light theme during the day. Dark theme at night.
Although the auto-brightness feature helps dim the wallpaper on my iPhone, having a separate dark wallpaper would’ve been even better.
But, anyway:
Umbra is still hugely helpful and easy on my eyes on macOS. It’s one of those apps which you install, configure and forget.
It’ll keep doing its job without any intervention.
A tool that just works.



 In-depth articles, series and guides
In-depth articles, series and guides
