Notion is all the hype these days. Even when it first came out, it racked up quite the buzz.
Being an enthusiast early adopter, I got my hands on Notion during its early days.
But:
Quickly gave up on the app because I couldn’t understand the benefits. It was so overwhelming.
Unable to decipher the hype, I gave Notion another shot. And it changed everything.
In this post, I’ll talk about my journey with Notion, how I finally had that “aha” moment, and why it’s now an app I use almost every day.
Let’s start with:
The first time I used Notion
At a glance, the app seemed clean, very minimal, just the way I prefer all writing or note-taking apps to be.
However, spending a couple of minutes on the app, I couldn’t figure out what to do with it.
There were so many options:
Should I create a page? Should I create a nested page?
What about tables?
Should I create a full-page table or should I create a page and then embed a table in it?
What’s the role of a database in Notion?
More importantly:
What would I use Notion for?
For regular note-taking, it seemed like overkill. A simple app like Bear would suffice.
Also, if I were to create spreadsheets, I can use Google Sheets.
On top of that, the 1000 block limit on a free account seemed like a limiting factor.
Now:
I have no problem paying for apps or services that I use. But, this was an app which I wasn’t sure that would be useful to me.
With so many unknowns, I ditched Notion.
I suppose this is a problem many first-time Notion users face. The app seems to be packed with too many distinct functionalities to make sense of their purpose.
But, in the year 2019, curious to understand the hype behind Notion:
I decided to give it another go
Thinking that I ruled my judgement on the app probably too soon, I decided to spend some more time exploring possible use cases with Notion.
One of the first things that drew my attention were boards.
I was actively working on my tech blog OkKotlin back then, and needed a place to plan my content strategy.
To put Notion to test, I created a content board. This is how it looked:
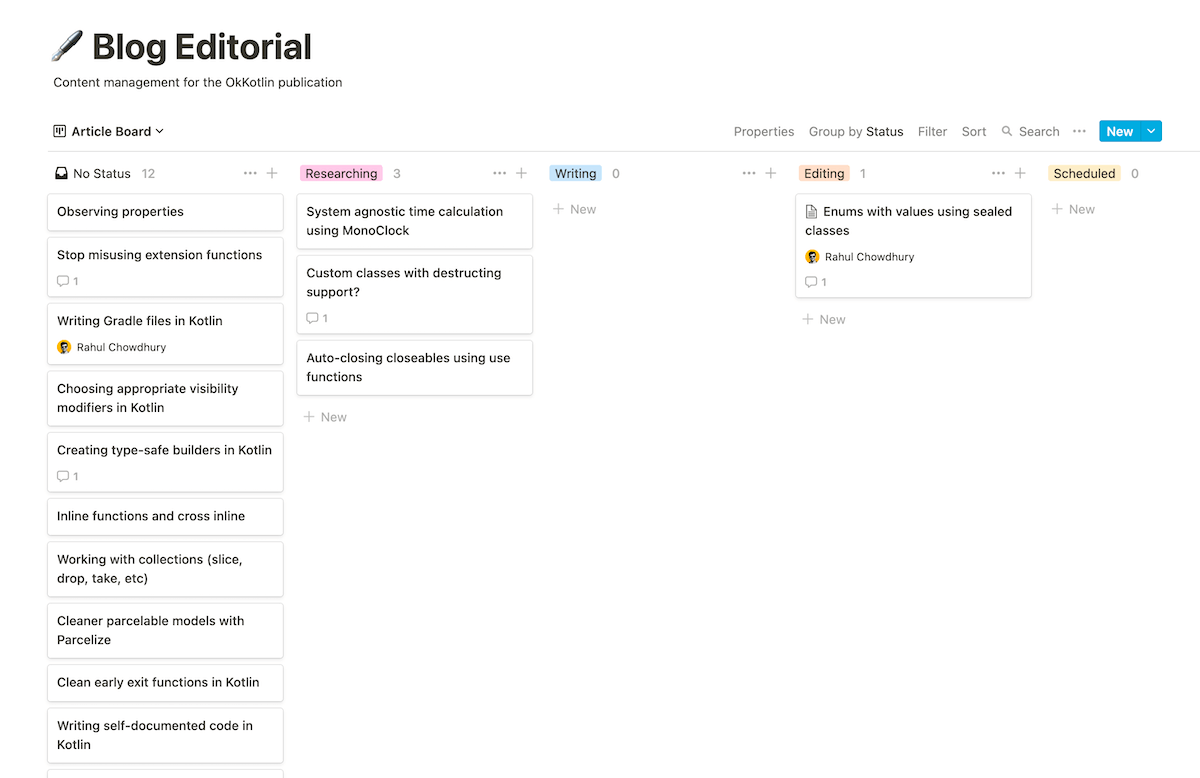
Creating this sort of kanban board in Notion is simple.
I created a new page, added an inline board and started adding items, like this:
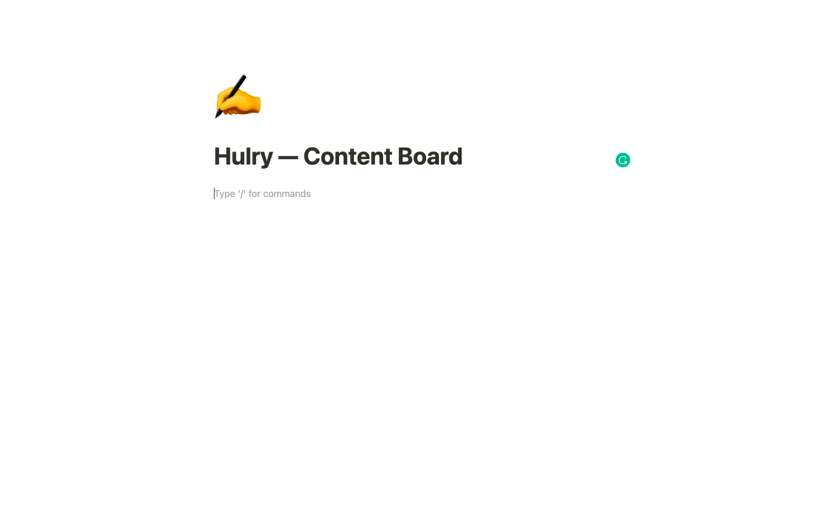
But then:
I discovered something fantastic — Notion views
To every board or table, we can attach different views to present data in a different perspective.
This is how it works:
On the inline board that I created for my blog, I added a “Calendar” view like this:
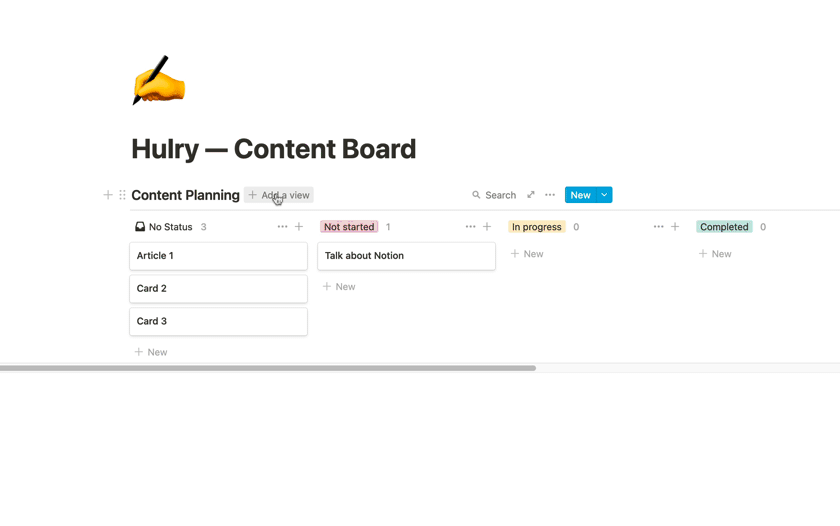
With a simple date property for each item on the board, I can now have a useful content calendar and a kanban board, like this:
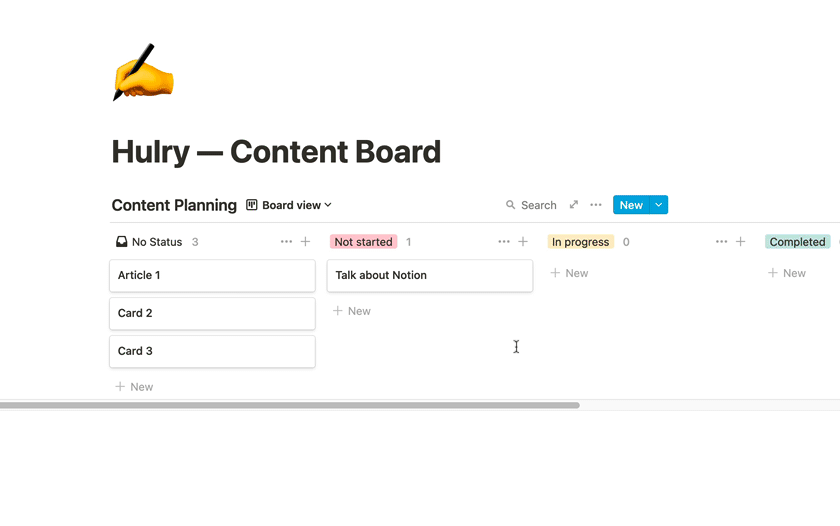
That was my “aha” moment with Notion.
This kind of flexibility is what makes an app massively powerful.
Take the above setup as an example:
In a single page, I can have the features of Trello, Google Calendar, and a writing app.
Now:
The beauty of Notion is that I can nest documents as much as I wish.
So, each item on my kanban board opens up to a new page in Notion.
This functionality means that each item on the board or the calendar is a full-blown blog post.
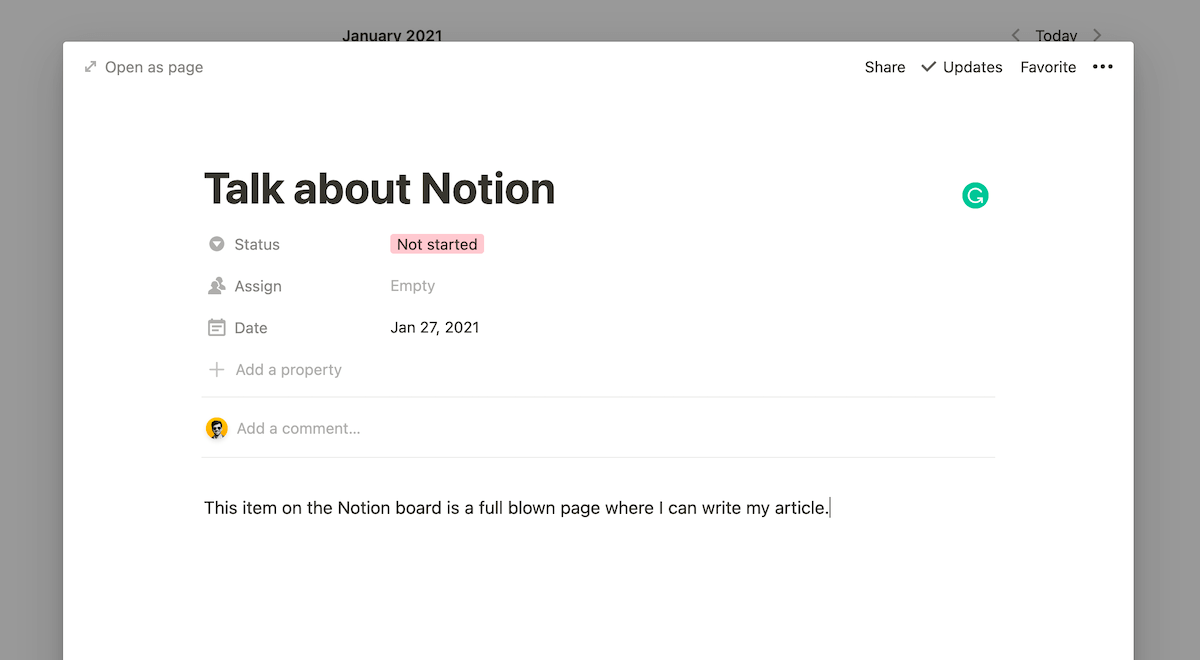
I just eliminated my need to switch between apps to plan and execute my content writing strategy.
Inspired by Notion’s capabilities:
I started using Notion for managing my personal life
The first thing on my list was creating an assets and liabilities page in my Notion workspace.
To have clear boundaries between my assets and liabilities, I added two inline tables, like this:
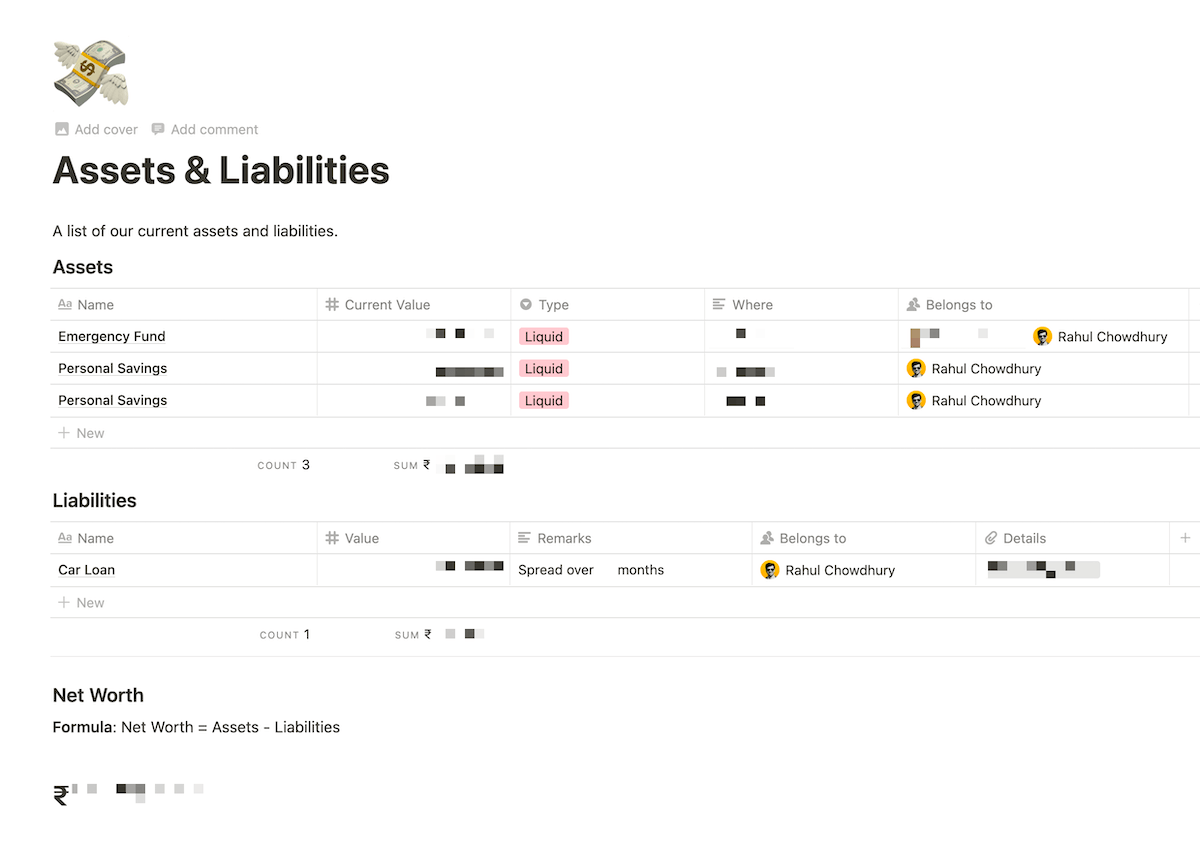
Each table has its own schema as suitable for the items.
At the bottom of the page, I added the formula for my net worth and jotted down the value.
The flexibility of Notion allows me to have two separate tables plus plain text in a single page.
I was blown away by this flexibility.
Also:
Each column in a table can perform various mathematical calculations on its values.
For example, here, I have calculated the sum of my assets:
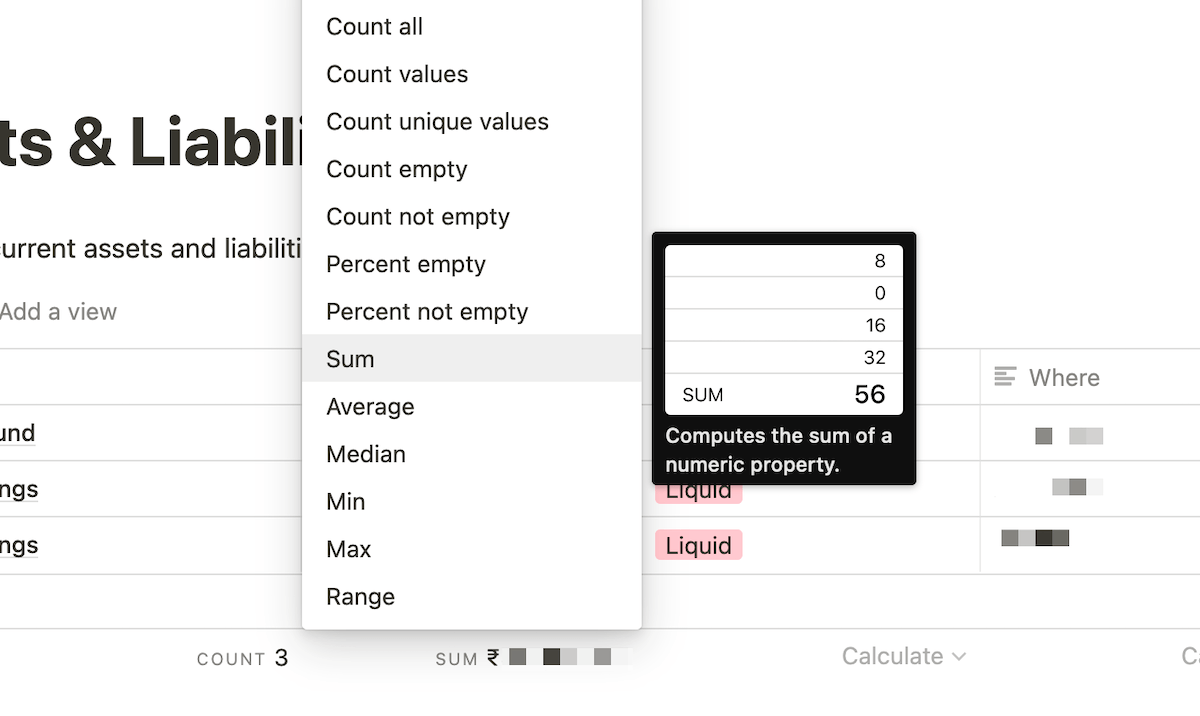
After finishing up my assets and liabilities page, I created a page for my purchased insurances.
I took the same approach as before and created two inline tables — health and life.
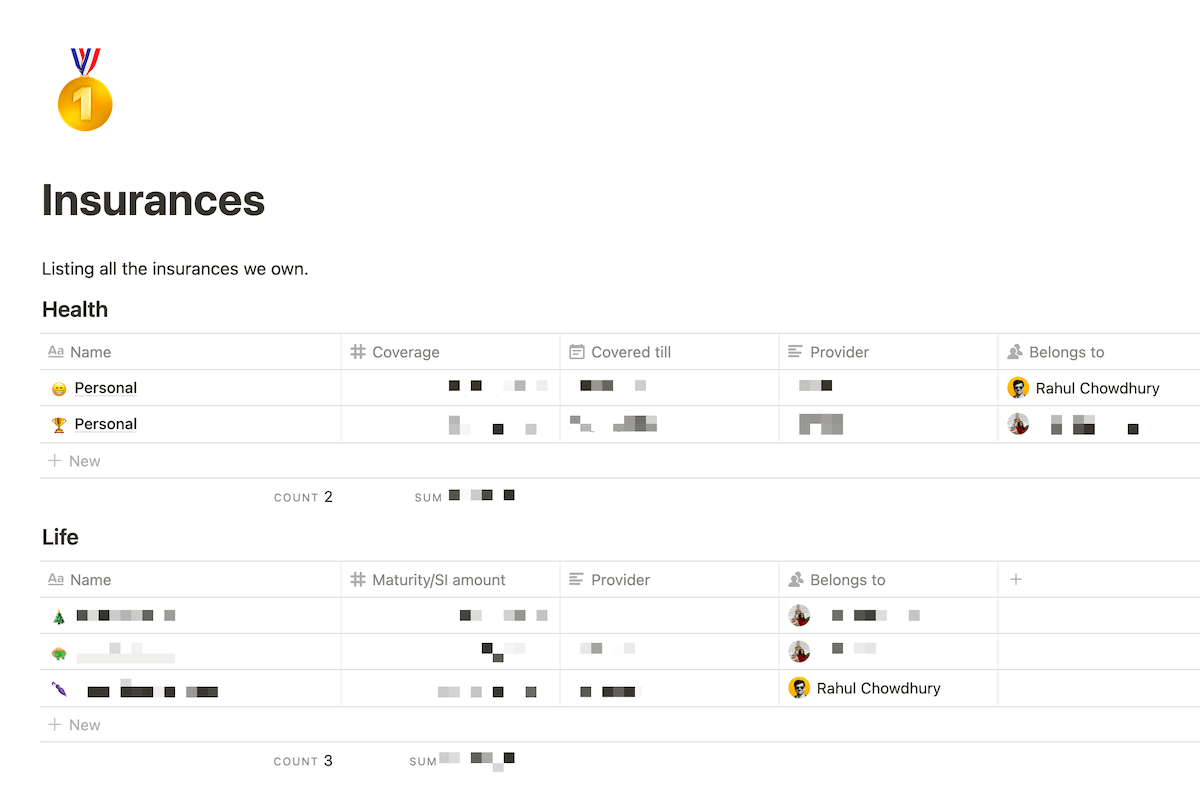
Now:
Since each item in the table can expand to a full page, I’m able to list down my insurance plans and store plan details and policy documents for each insurance in the table.
How good is that?
But, the goodness doesn’t stop there:
Notion offers a fantastic writing experience
I love writing in Notion.
It’s clean and minimalistic, offers markdown support and slash commands.
Slash commands are pretty handy while inserting an element such as a table, board, info panel, image, and a wide variety of items into the writing space.
This is how it works:
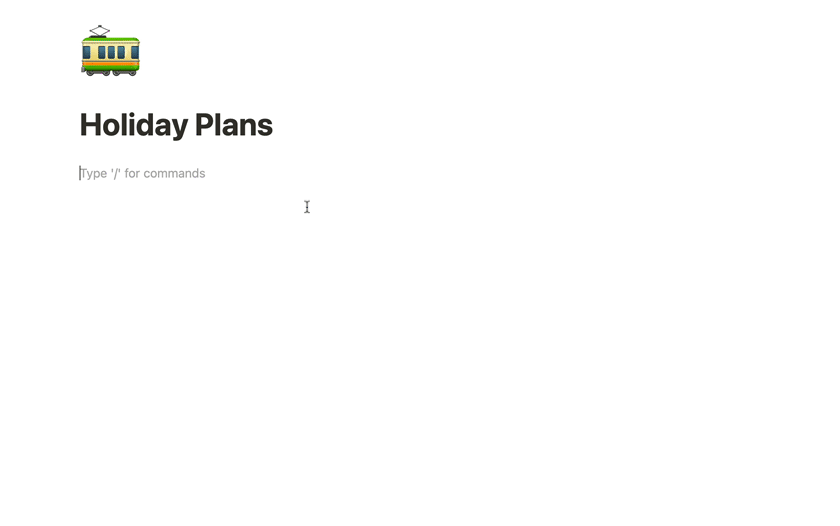
I’ve written entire articles on Notion and loved the experience.
Also:
Markdown support means I can fluidly format my text as I write without bringing up a toolbar.
Now:
To give you an idea of what you can do with Notion, here are:
A few common real-life projects with Notion
One of my first exciting projects with Notion was:
A book library
Apart from tables and boards, Notion supports galleries.
Here’s what a gallery in Notion looks like:
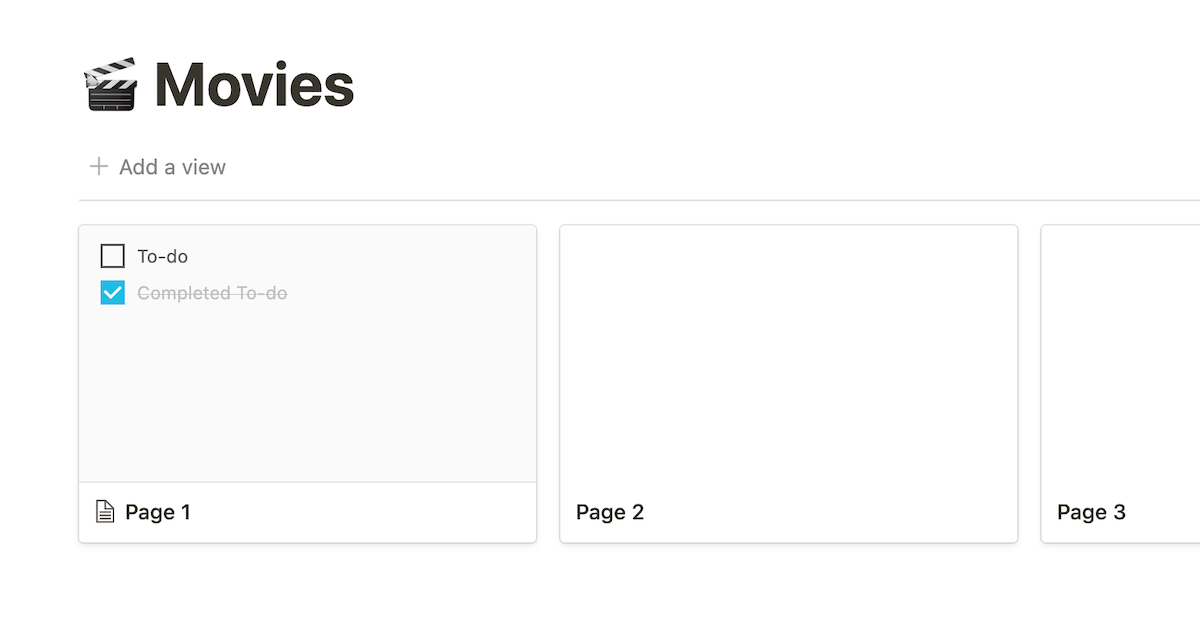
Each item on the gallery can be a page of its own — the standard Notion functionality.
Now:
The beauty of pages is that I can assign attributes to each page — for example, text fields, single-option selections, etc.
The cherry on top?
I can configure my gallery to show up specific attributes from a page on its preview, like this:
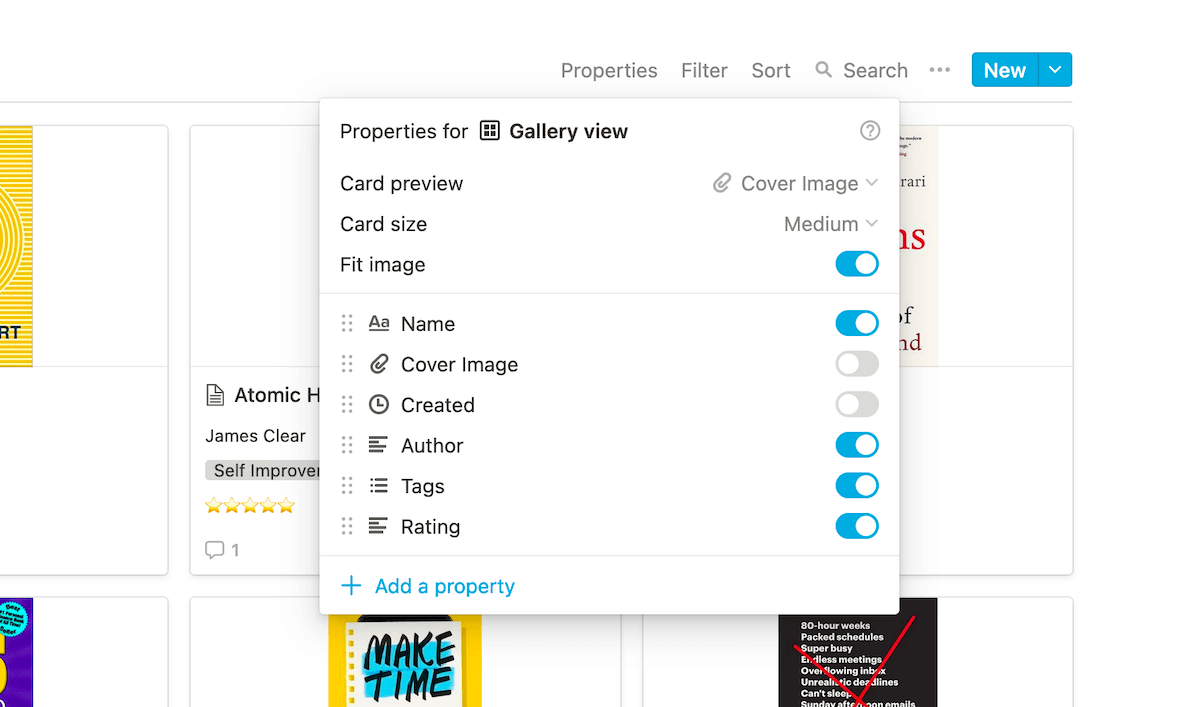
I created my book library of all the books that I’ve read till now with this process.
For each book, I’ve noted down my observations and key points in the page for that book.
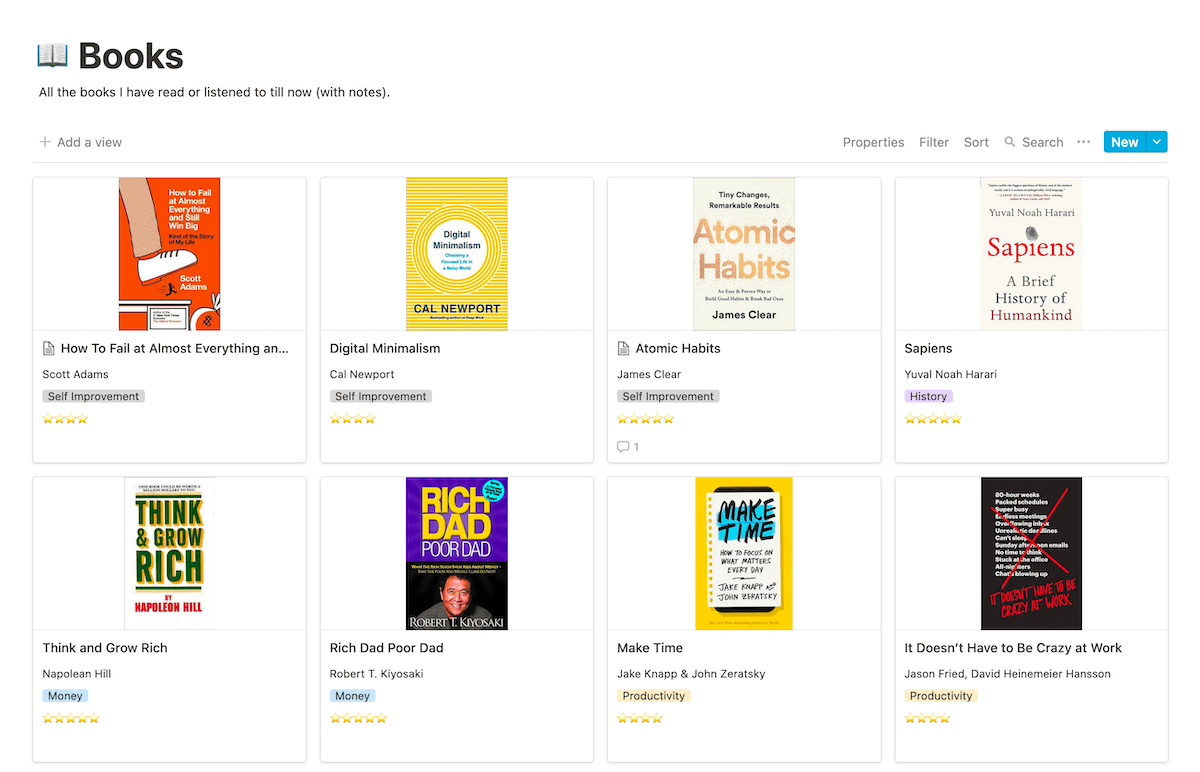
Neat, right?
Anytime I want to get back to the notes for a book, I open up Notion and go to my Books page.
Here’s the full tutorial on how to create a similar library like mine:
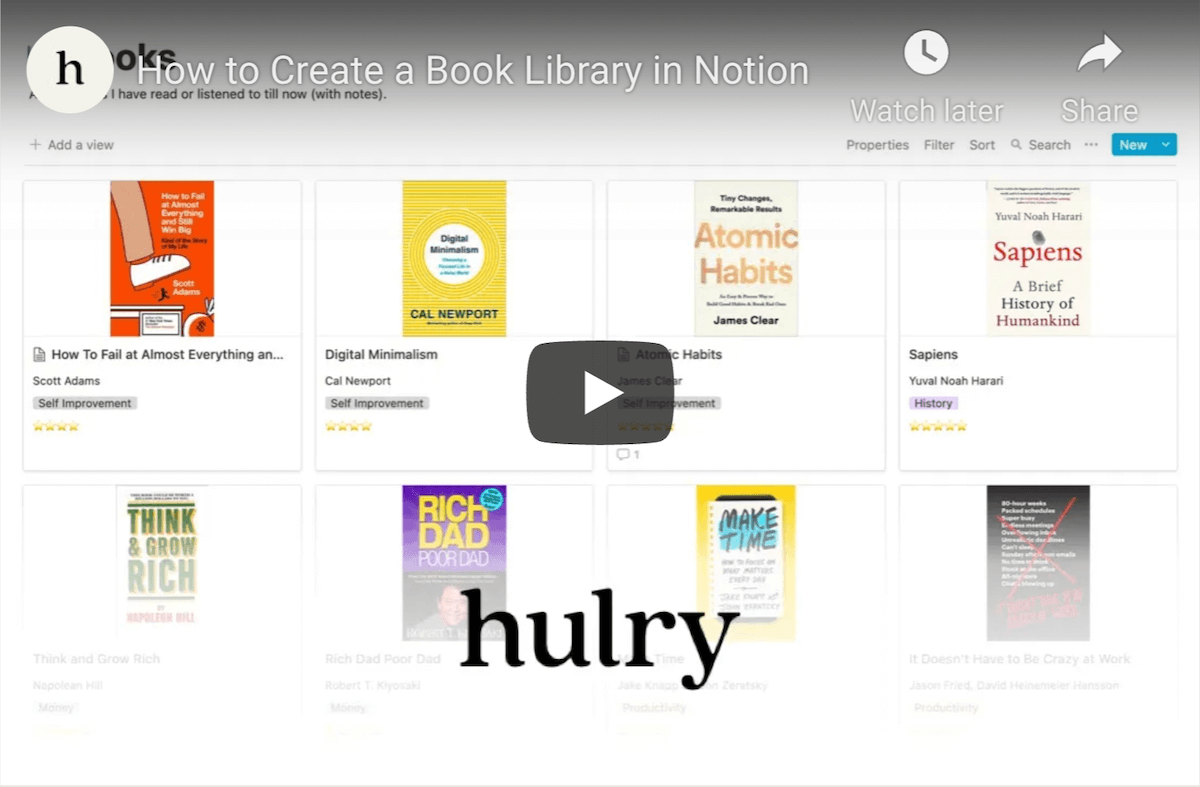
Recently, Notion rolled out a feature which helps create:
A project timeline
Yup — Notion is not only good enough for lists, galleries and tables; it can show your project status too.
Here’s how:
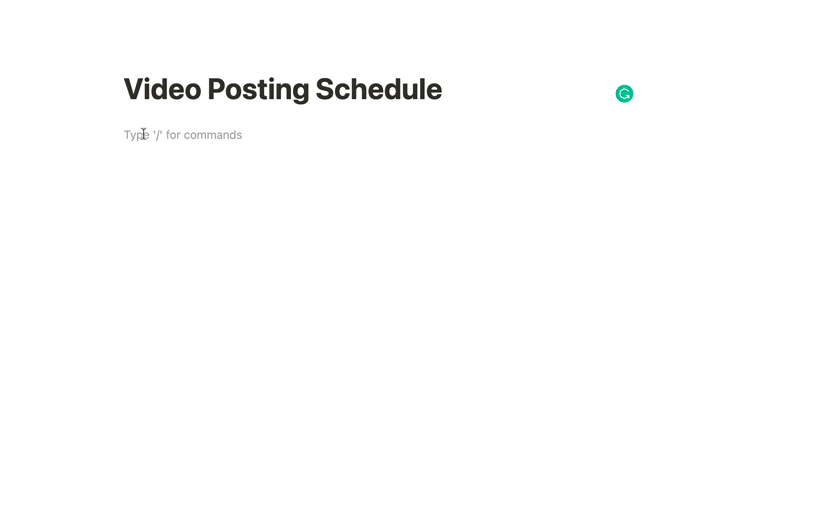
The main component of the timeline is the date range for each element.
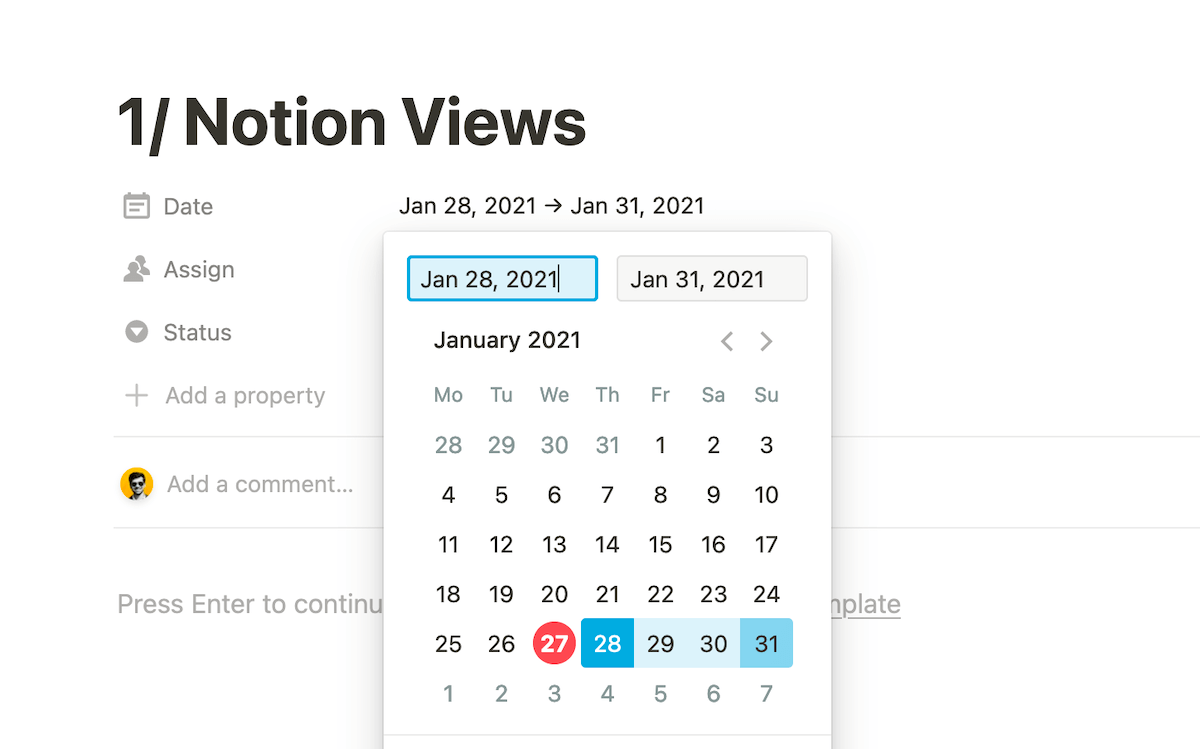
With the correct date ranges, I can have cascading or overlapping timelines to have a bird’s eye view of my project, like this:
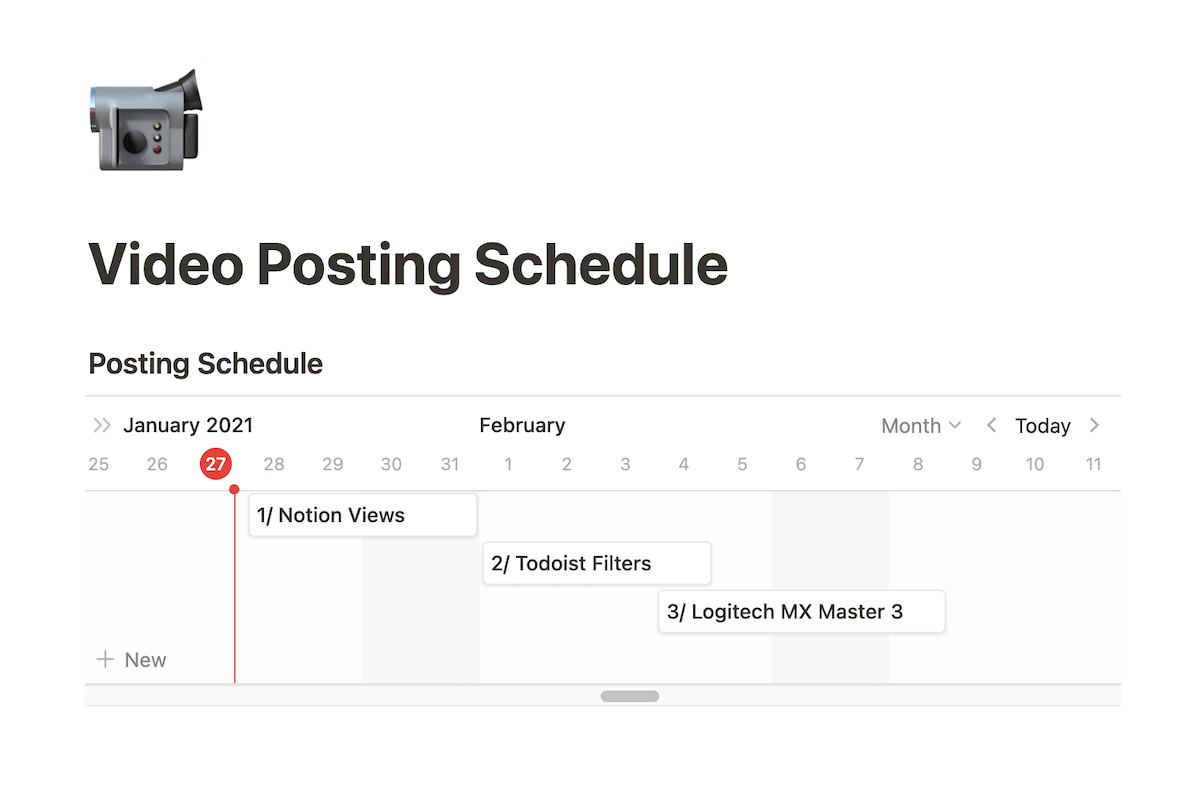
Think of this:
With a board view and a timeline view, you can replace a rudimentary project management tool with Notion.
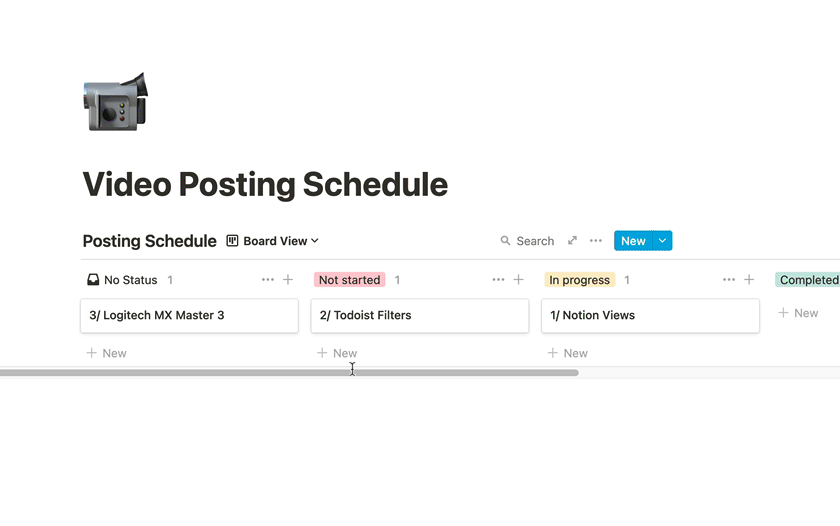
This feature is one of the strengths of Notion — extreme flexibility in how you store data.
Now that we have our projects managed with Notion, let’s move on to a more personal use case:
A subscriptions payment reminder
I have a lot of subscriptions which are set to bill me annually.
While I get some savings out of annual billing, this also has some pitfalls.
Since the payments are once a year, it’s easy to forget when a payment is due.
And, surprise charges derail my monthly financial plans.
To avoid this situation, I have an “Annual Payments” table in my Notion workspace.
This is how it looks:
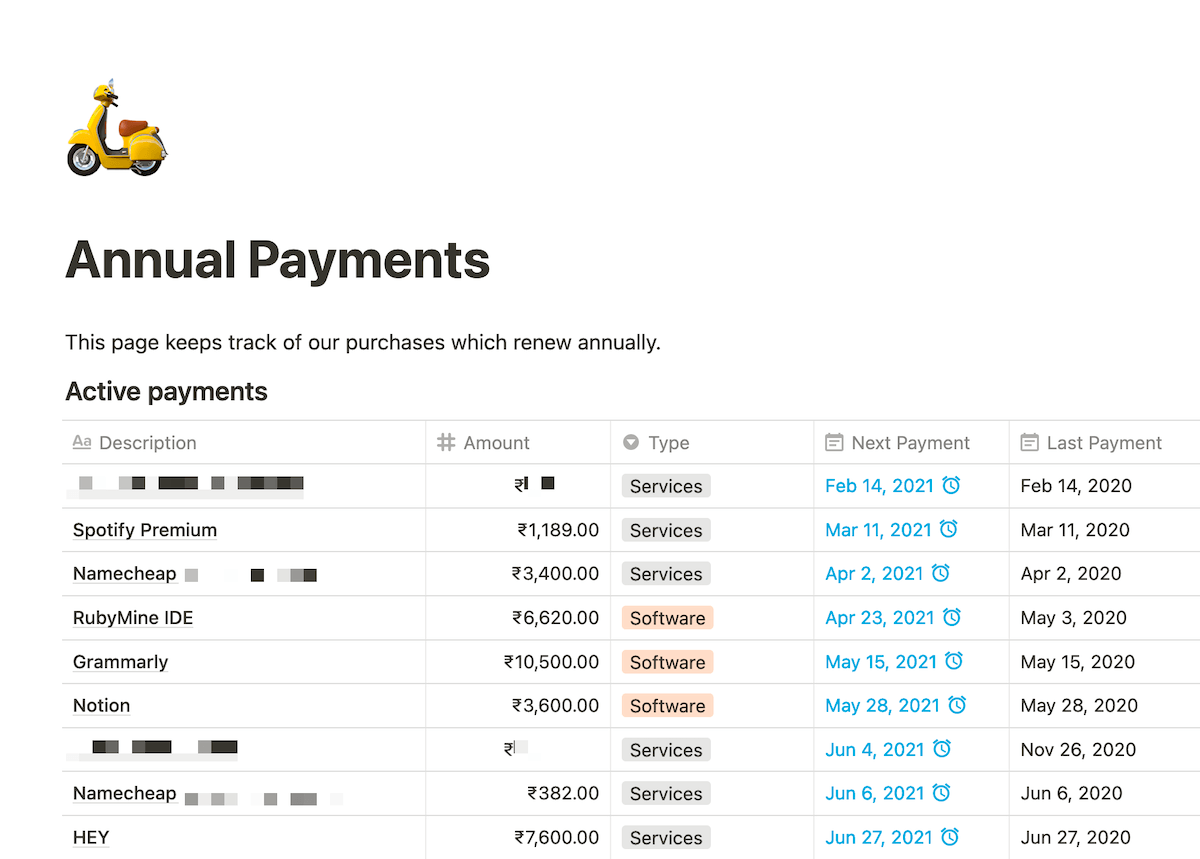
There is one most crucial column in this table — the next payment date.
To get reminded of upcoming payments, what I’ve done is add next renewal dates for each of my subscriptions in the table.
Also:
For the next renewal date, I’ve set Notion to remind me one day before the payment date, like this:
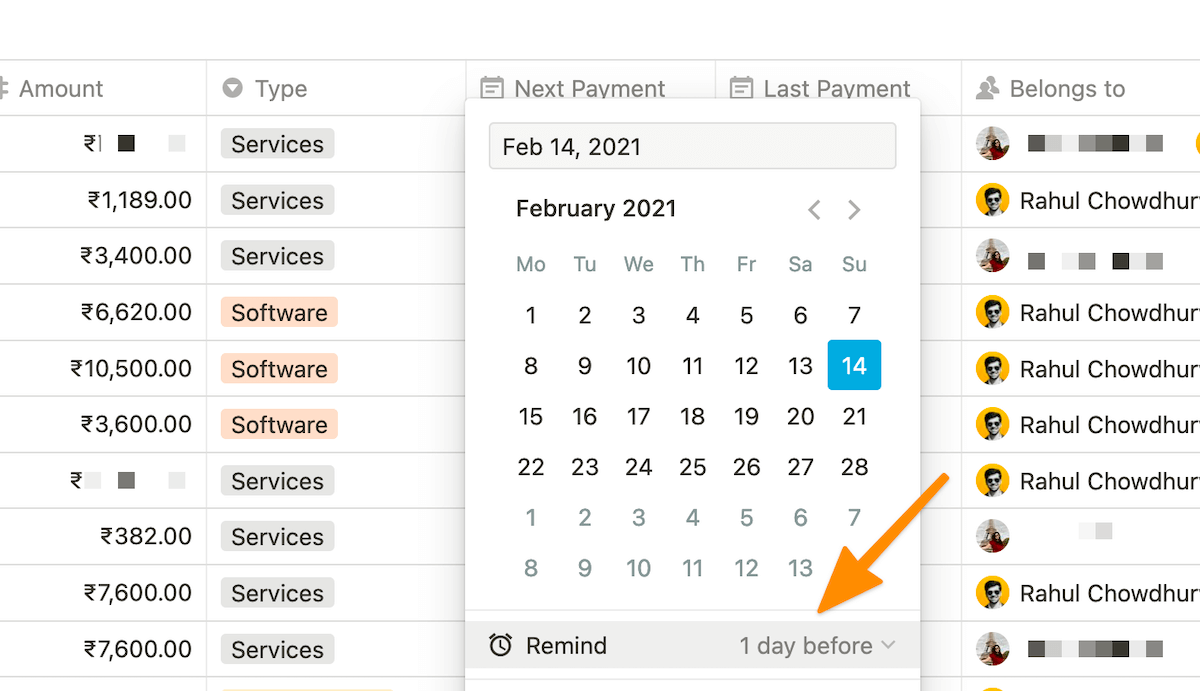
With this setting, Notion sends me a notification that the payment is due one day before the payment date.
And here’s the fun part:
I’ve ordered my table based on the next payment dates, like this:
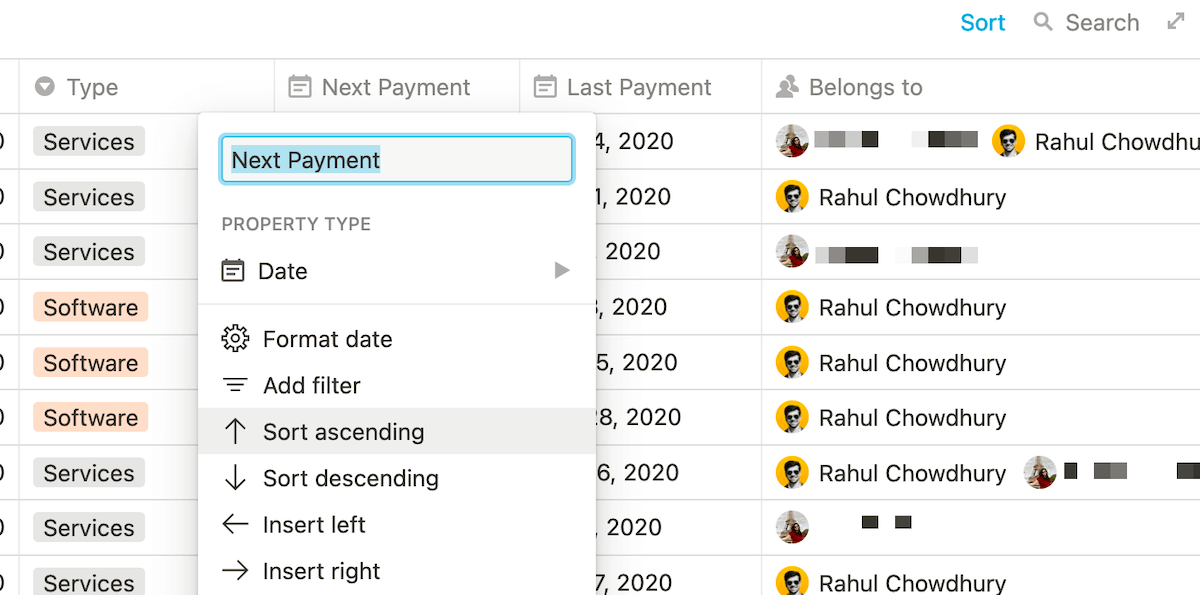
So, the first row in the table is my next payment due.
Now:
Every time I make my monthly budget plans, I visit this table and check for any planned payments for the month.
This technique allows me to plan wisely and have no surprise charges.
Also:
If I don’t use a subscription anymore, this is the time to cancel it.
So, I’ve talked about all the good stuff that Notion offers.
However, Notion has flaws too. Here's one that bothers me the most:
Inability to comment on a table cell
Often, I want to comment on a table cell to let my wife know that a payment amount needs updating in one of our financial plans.
However, Notion doesn’t allow me to add comments on a table cell for God knows what reason.
The alternate approach to this problem is to add a global comment on the page with a verbose description.
The ability to comment on a table cell like Google Sheets would’ve been tremendously useful when referring to items in a table.
Hopefully, Notion will add this little but useful functionality soon.
Now that we’ve talked about features:
Let’s talk about money
Notion starts with a free plan with no limits to how much you can write and store on your workspace.
If you’re new to Notion, I suggest you start with the free plan and get a feel of the software first.
Then:
Once you’ve are comfortable with Notion and see it fitting in with your workflow, go for the premium plans.
I’m currently on the Personal Pro plan. The main reason why I upgraded to the Personal Pro plan was because of version history.
Since I’m heavily using Notion to manage my personal life, I don’t want to lose my data. Version history protects me from any accidental deletions or edits.
In case I do end up messing up one of my pages, I can restore a previous version of the page, like this:
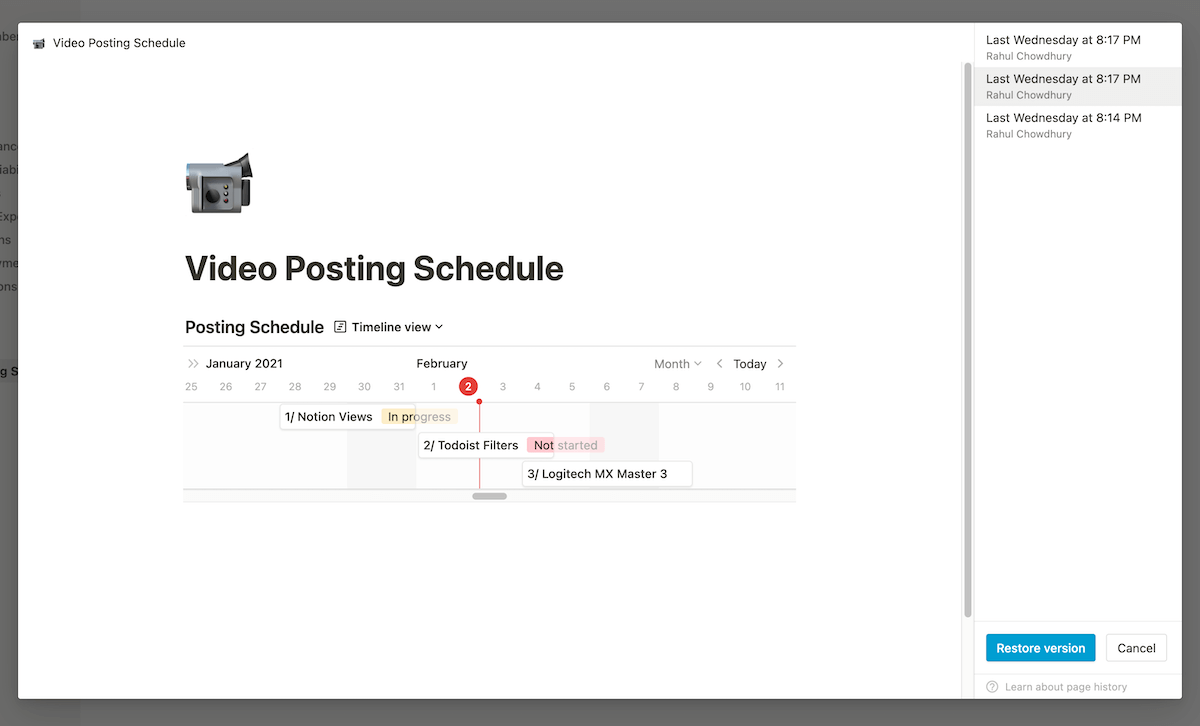
The Personal Pro plan costs $5/month or $48/year.
If you’re seriously considering using Notion for your projects, the annual billing saves you quite a few bucks.
Now, here’s a trick you should apply:
You don’t have to pay full for the first year
Notion has a concept where you can complete some onboarding tasks to earn a few dollars worth of credits.
When you want to upgrade to a premium plan, you can use these credits to reduce your bill for the first year.
This is how:
Go to Settings & Members → Earn Credit, and complete all the tasks to earn $26 worth of free credits.
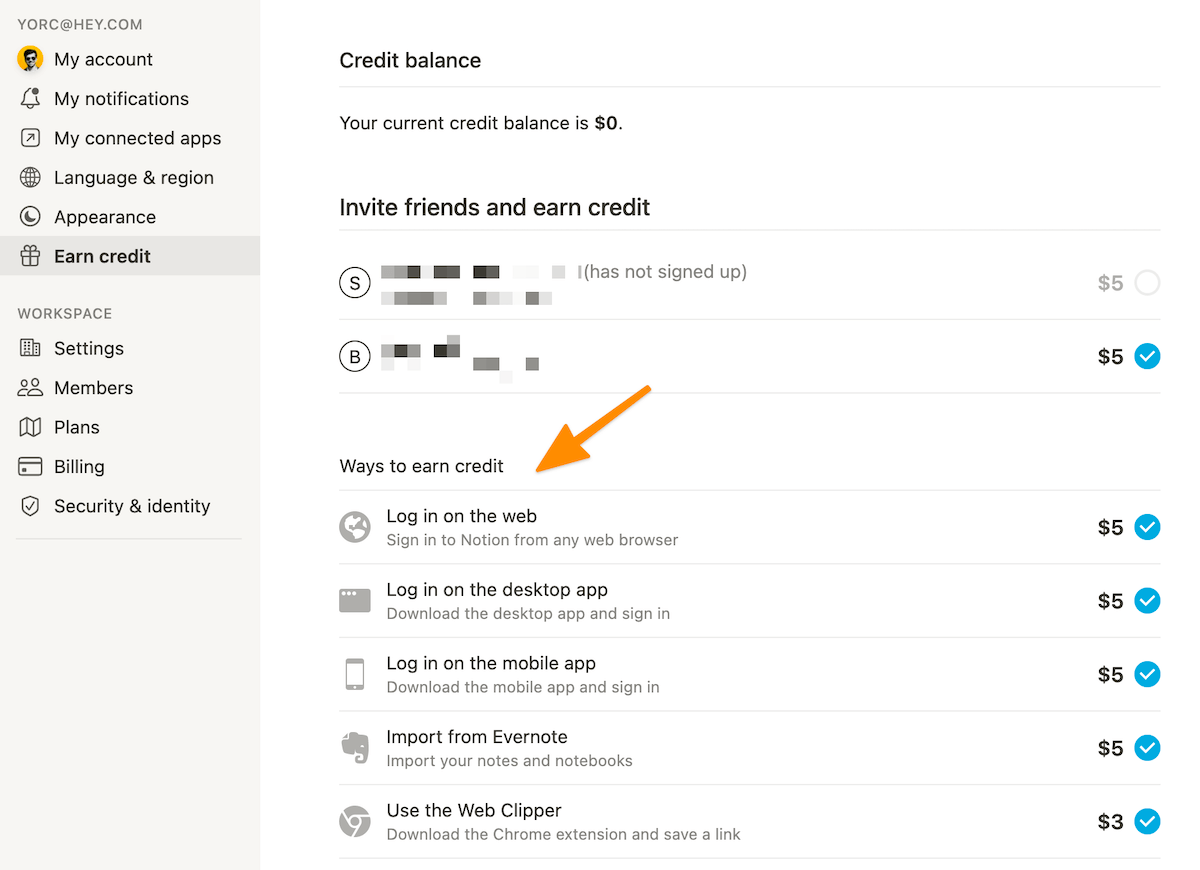
While upgrading, you can choose to redeem your credits to get a $26 discount on your plan.
So, you can get the Personal Pro plan for $22 for the first year.
Neat, right?
Previously, Notion used to have a referral programme where you could earn $5/person you refer.
However, they discontinued that programme in favour of a more generous free plan.
Now:
Since I mostly use Notion for my personal projects, I need my wife to collaborate with me on a couple of pages.
Adding her to my workspace means that I have to upgrade to the team plan.
However, the team plan is expensive. $8/member/month.
Thankfully, though:
Notion allows guests
Notion allows you to invite guest collaborators to individual pages in your workspace.
The difference between a team member and a guest is that a guest:
- Doesn’t have access to the entire workspace
- Can’t create pages inside the workspace
- Can’t add new members to the workspace
- Can’t alter workspace settings
Adequate for essential collaboration.
I added my wife as a guest on particular pages where she needed to collaborate and voila!
She can edit those pages. She can leave comments — all the collaboration we needed, for no additional cost.
So:
If you have a similar case, consider whether you need to add someone as a team member.
If adding someone as a guest to some pages in your workspace will work, do that and save the extra money.
Now:
For the $48/year question:
Should you move to Notion?
Notion is a capable and flexible tool. And it often replaces a bunch of other apps based on your requirements.
So:
Try out Notion for a couple of weeks.
Think about how you can fit Notion to your workflow.
Take the sample use cases in this article as your inspiration and develop your use cases.
If you’re comfortable with the app, Notion can become your new best friend.
I’ve been using this app for about a year, and I love it.
Notion has become an indispensable app for me.
See if it works out for you. It’s free to start.



 In-depth articles, series and guides
In-depth articles, series and guides
