I've been using Apple Notes for note-taking and journaling for quite some time.
And I love it.
It comes bundled with my devices. It loads up in a zap. Notes get synced everywhere without hiccups.
Cherry on top? It's free.
But:
One functionality I have been missing on this app is the ability to create templates.
Templates make writing structured notes or daily journals quick and easy.
And the Notes app lacking this feature is a huge bummer.
But thankfully:
With some tinkering, I set up a workflow that emulates the template functionality while creating new notes in the Notes app.
In this blog post, I'll talk about why templates are helpful and how you can create or at least retrofit templates into Apple Notes for easy note-taking.
Let's start with:
Why templates are helpful
While capturing raw thoughts is best left freeform, I felt a lack of templates when I started writing daily bullet journals in the Notes app.
Every time I wanted to create a new journal entry, I had to do the following:
- Create a new note in the Journal folder
- Set the title as today's date
- Create a structure or an outline to fit my journal entry
- Write the journal content
To give you a clear idea about the kind of manual work I'm talking about, here's how a typical journal entry looks for me:
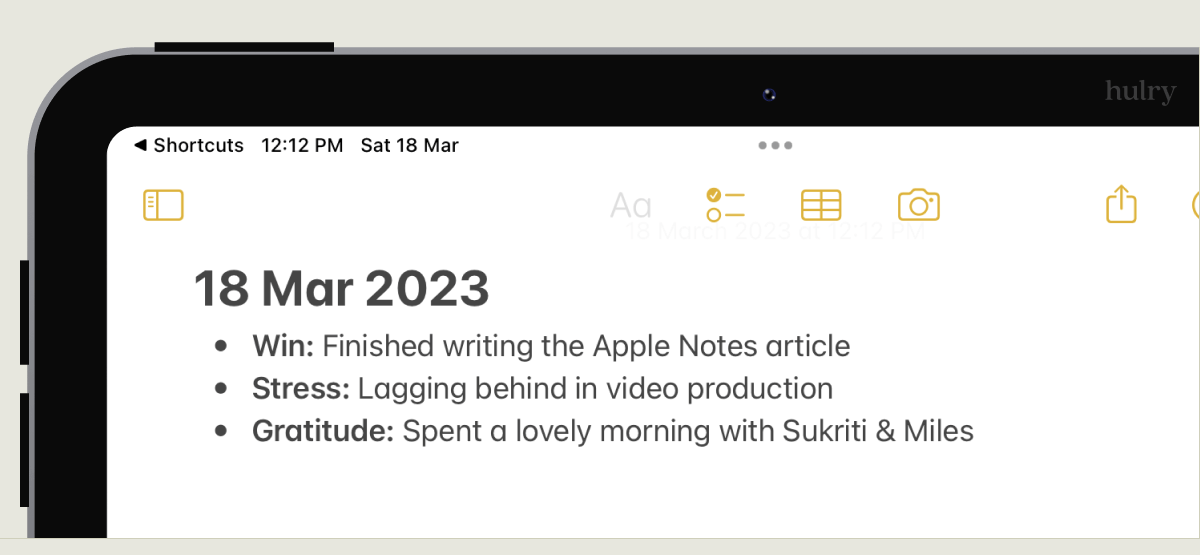
I've recently shifted from a freeform journaling style to the 1–1–1 journaling technique, recording one win, one cause of stress and one point of gratitude every day.
In this format, the highlighted parts of the journal entry either remain unchanged across entries or can be auto-generated:
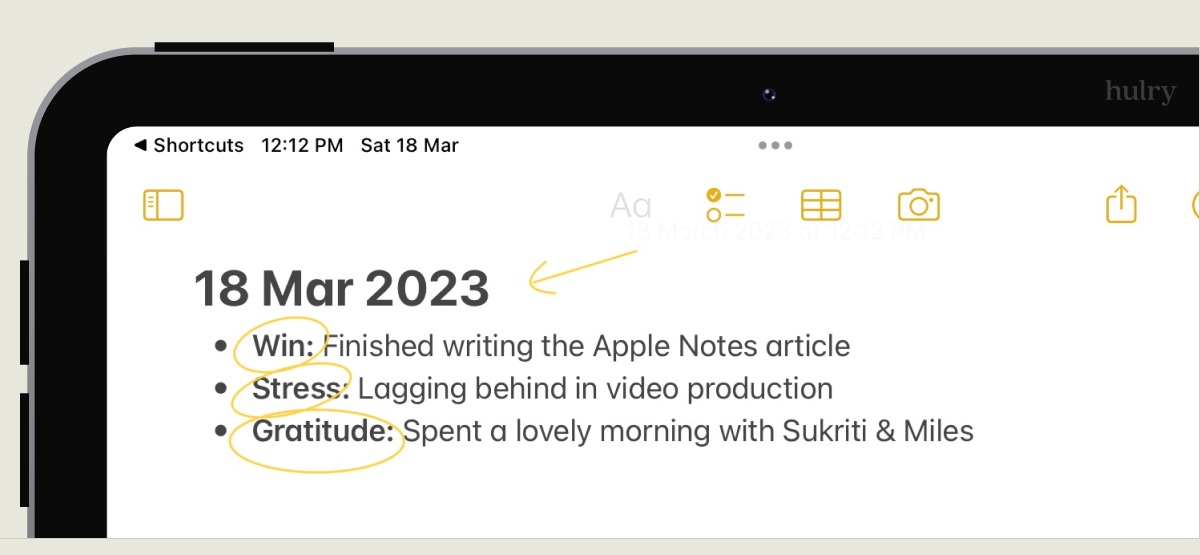
So, they can either be preset or automated to reduce the time and effort while creating a new journal note.
And this is where templates come into play.
With a template, instead of starting with a blank note, setting up the entry structure and then recording my thoughts, I could start with this:
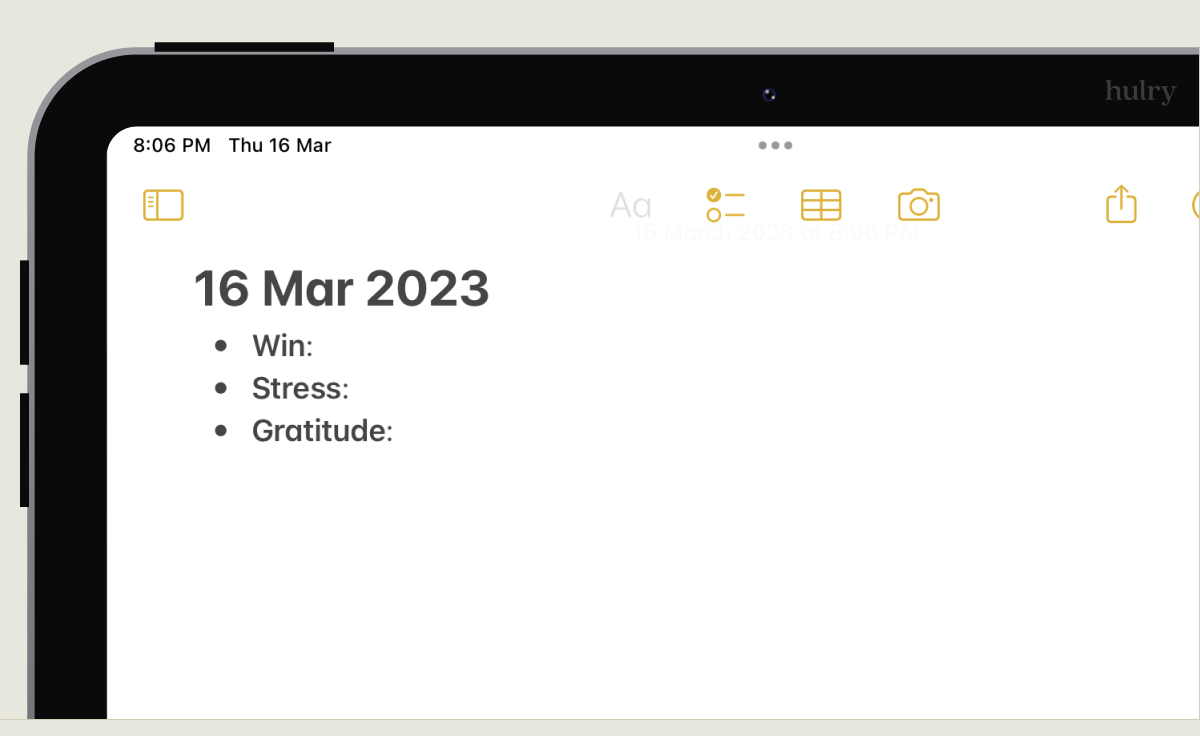
This makes the whole process faster and less tedious.
And it has made daily journaling way more approachable and less resistant.
Unlike before, where I had to type the entire journal content from scratch, I now write only the meat of each journal entry.
The change might seem insignificant on an individual note level, but it becomes a pleasant experience over time.
Use Apple Notes Like a Pro
Want a simple yet productive notes setup? I've written a comprehensive guide to help make the Notes app work for you in almost every scenario.
Read NowNow:
Templates are not limited to journals.
You can use templates anywhere your note sticks to a specific format.
For example, a travel checklist makes for a perfect scope of using templates.
You can create a template to list down everything you need to carry on your next trip like this:
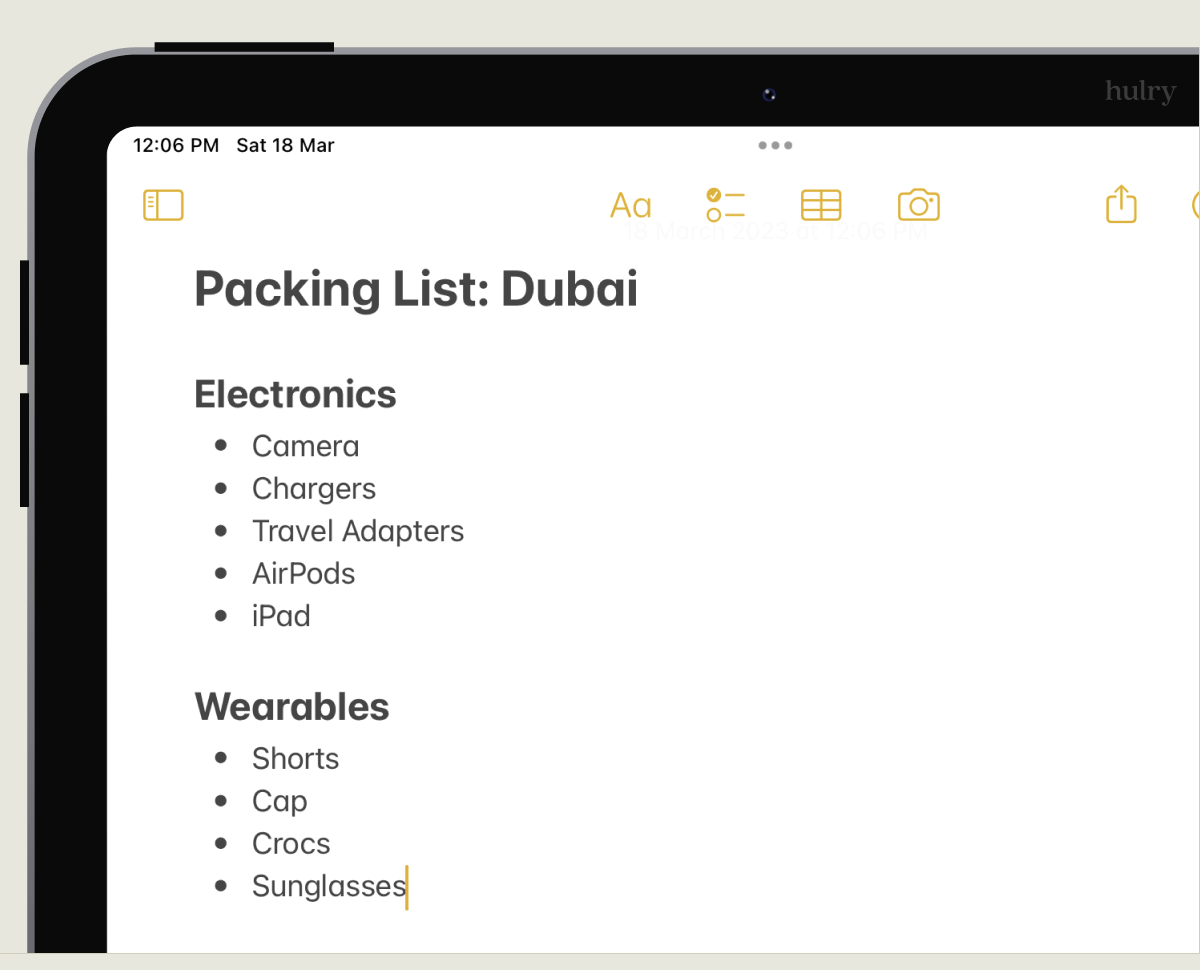
And then, while packing for your trip, you can use this template to create a new working note and cross items off the list as you put them in your luggage:
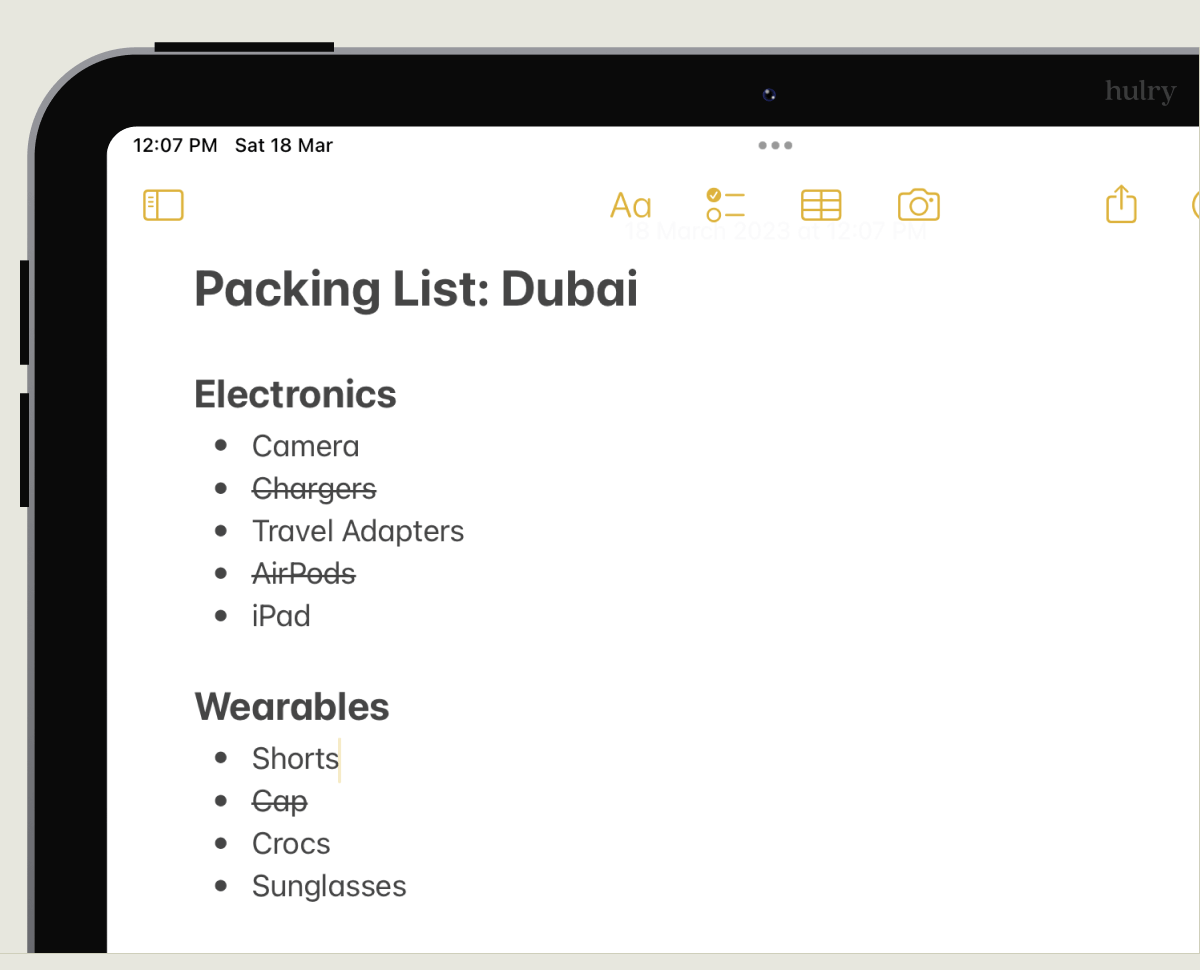
The use of templates is endless.
You can use templates to record your daily work report, create an outline for your next video or podcast script, and more.
So, with templates being this helpful, how do we add this missing feature to the Notes app?
Here's how to:
Create templates for the Notes app with shortcuts
The Notes app doesn't have an in-built templates feature we could leverage.
Instead, we would use the Shortcuts app to create a note based on a pre-designed template on demand.
Taking the 1–1–1 journal example, here's how I created a template for my daily journals:
First, let's start with how an ideal template for the 1–1–1 journal would look.
Each entry would list the following items:
- One win from the day
- One source of stress in the day
- One feeling of gratitude
Transforming that into a list, this is how it would look:
- Win:
- Stress:
- Gratitude:
Now:
Since there would be an entry every day, I need a way to distinguish between each journal entry using some identifier.
A straightforward approach to doing that is to have the current date on the title of each entry.
This helps me zoom into a particular date while retrospecting my journal over a month or a year.
So:
With the template structure ready, let's create a new shortcut on the Shortcuts app.
Add the first action as Date, which should give you the current date like this:
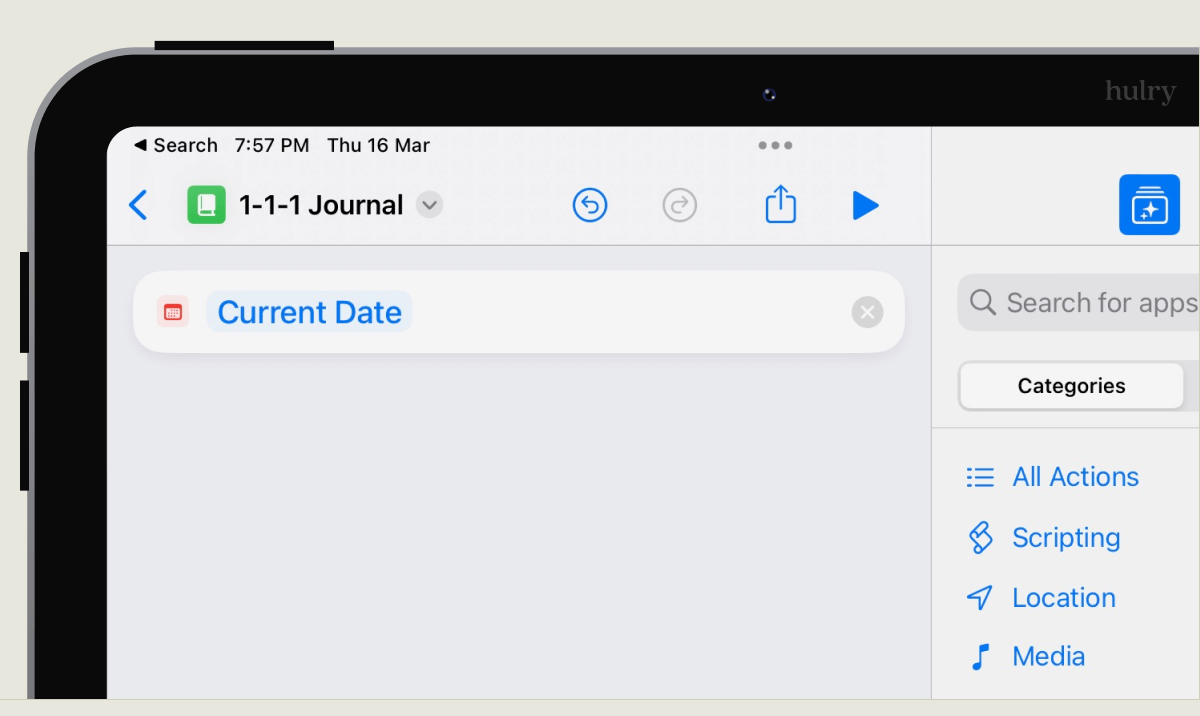
I'm using the Shortcuts app on an iPad, but you can use your iPhone to create and run the same shortcut.
Now, let's add a Format Date action to format the current date into a short and readable style.
I'm using the date format as the custom format dd MMM yyyy to generate dates like 18 Mar 2023, but you can choose any date format that works for you:
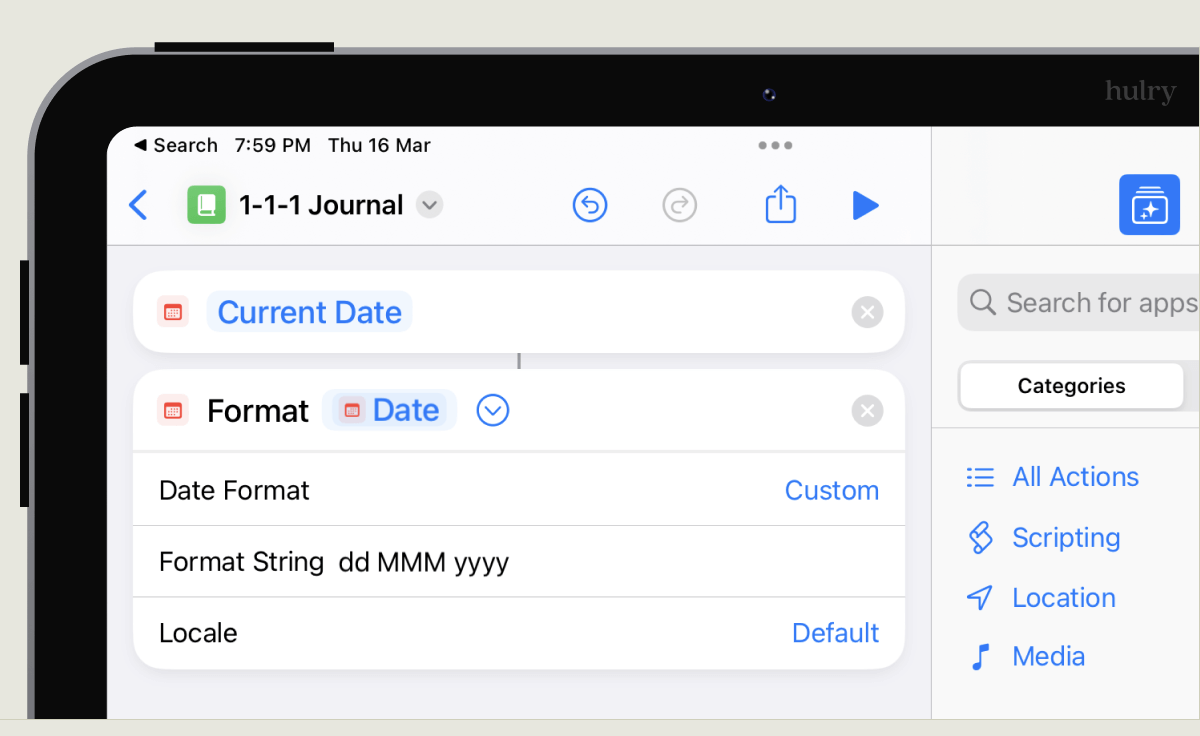
With the date formatted and ready to be used as input, add a Text action with the following content:
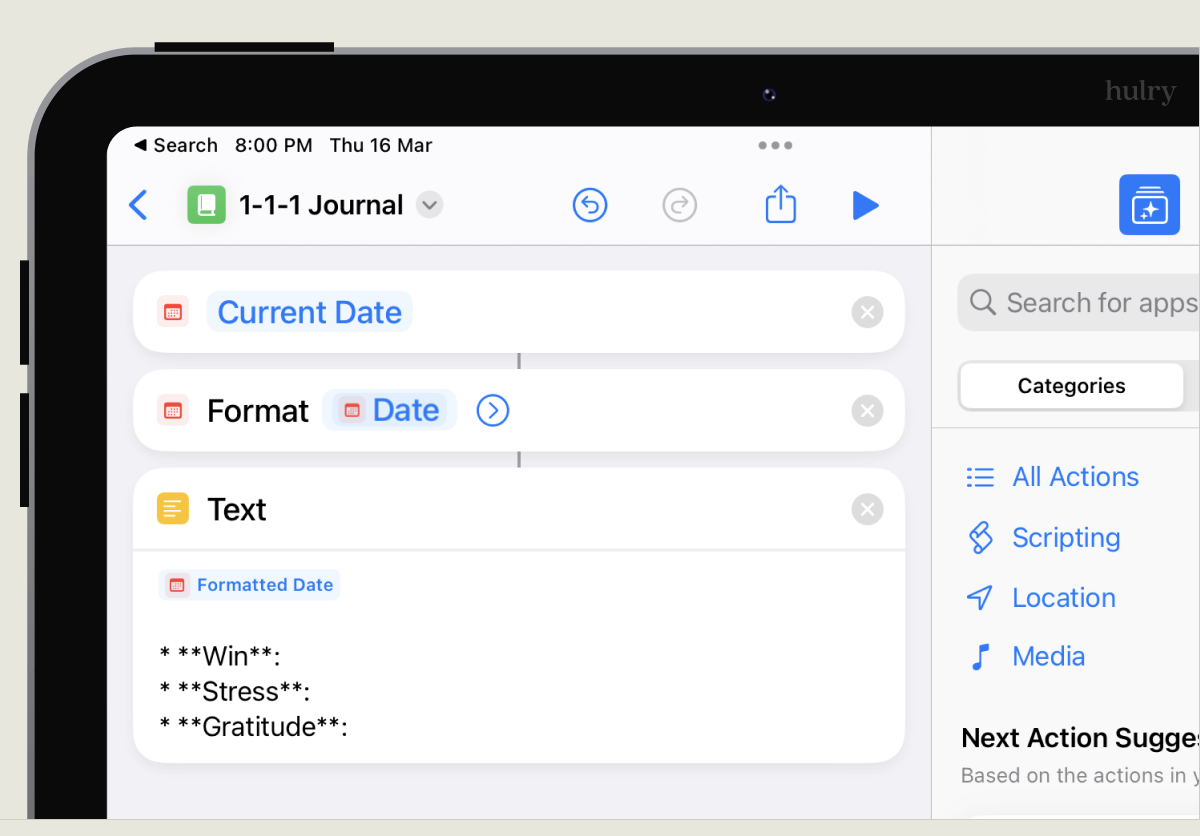
Here, we're beginning the note content with the Formatted Date variable, which will set the note's title to the current formatted date.
And for the template body, we're structuring the content using Markdown, which will help us create a rich text note when the note gets created in the Notes app.
If you're unfamiliar with writing in Markdown, you can use an online Markdown editor to format your template into the Markdown format.
Ditch the Paid Notes Apps
Apple Notes is powerful and free. Check out this popular guide on using Apple Notes as your daily driver for note-taking.
Read NowNow:
Apple Notes doesn't automatically convert Markdown content into formatted rich text.
So, to convert this text in Markdown into properly formatted text, we'll be adding a new action called Make Rich Text from Markdown:
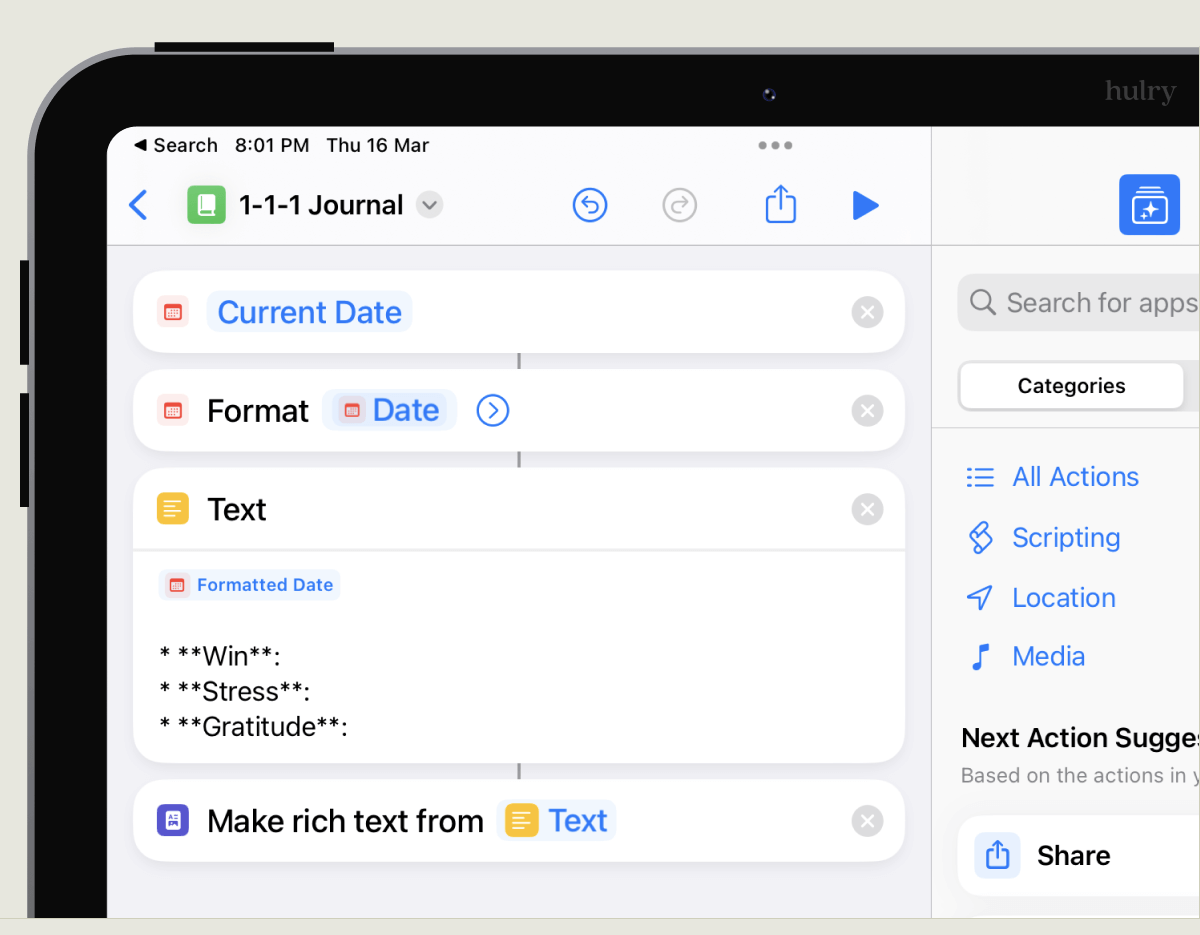
This'll take the content in the Text action and convert that into a formatted rich text ready to be added to our new note.
And to do that, let's add a last action, Create Note, to create a new note with the content from the previous step:
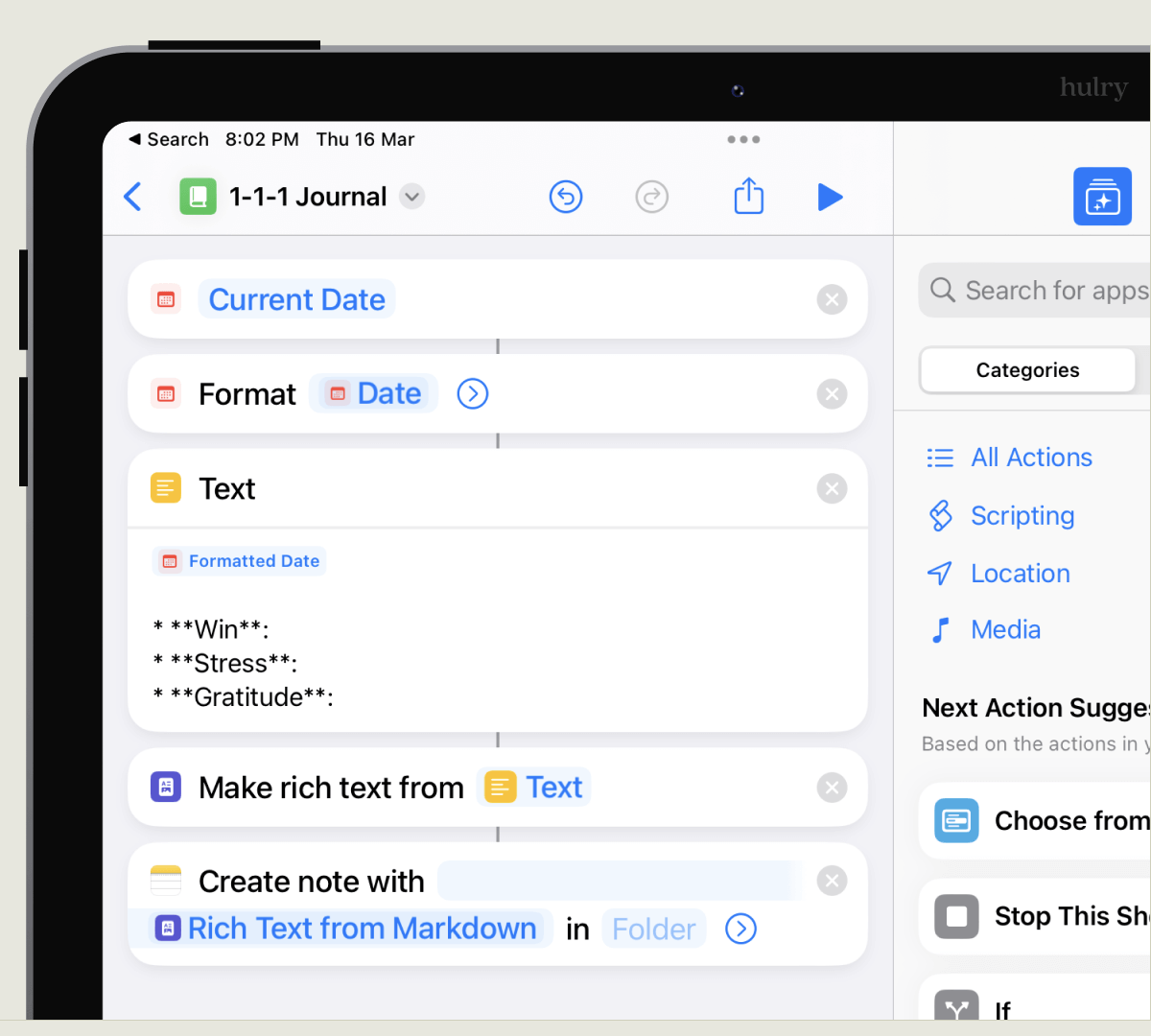
Now:
I wanted my journal entries to be stored in a particular folder 1–1–1 in the Notes app for easy access, so I set this folder on the last step like this:
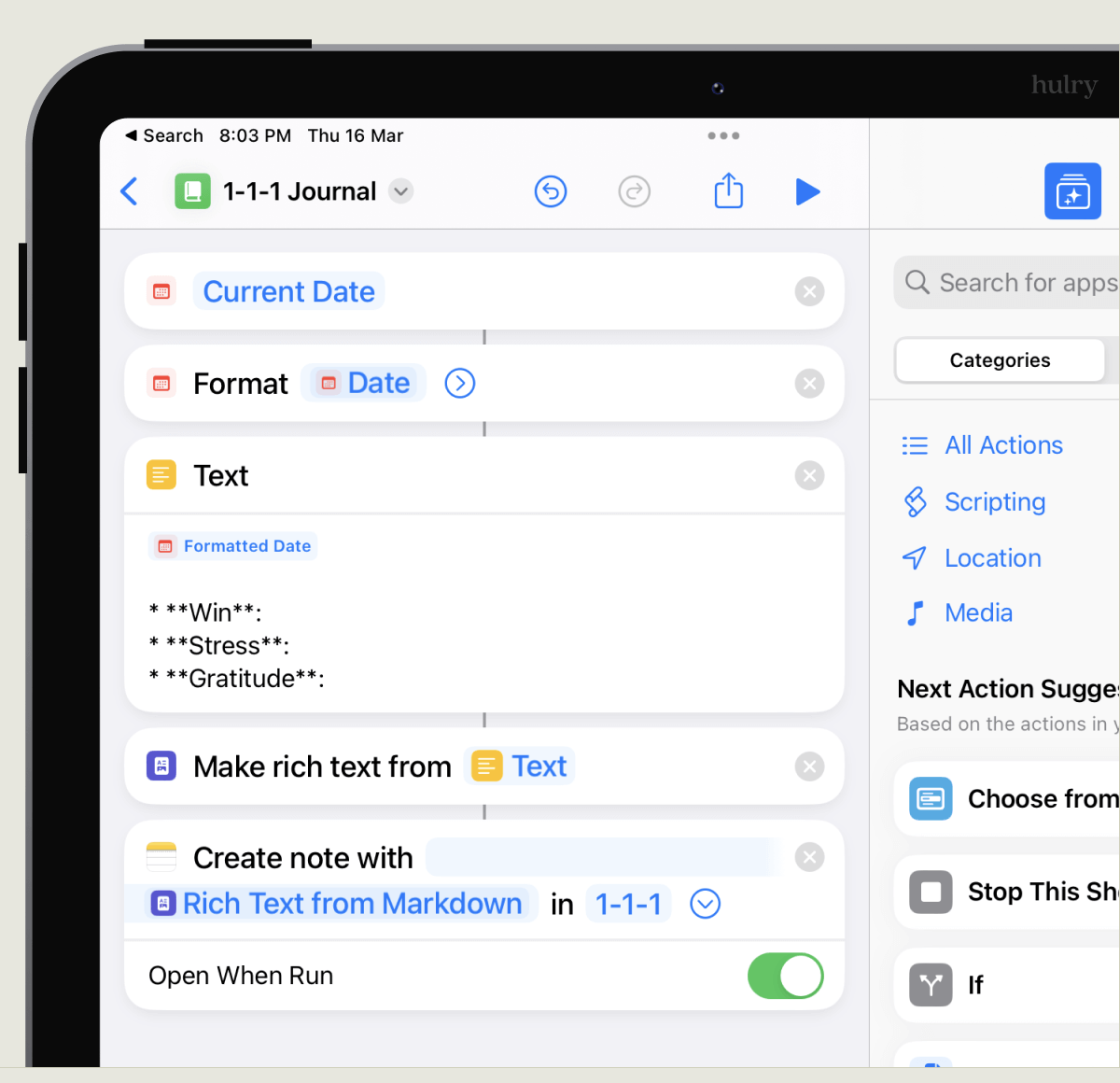
You can choose any folder to save your note or the default Notes folder.
Lastly, keep the Open When Run toggle on to let the shortcut automatically open the newly created note when it's run.
And that's it.
Once you save your shortcut, you can run it anytime to create blank formatted journal entries like this:
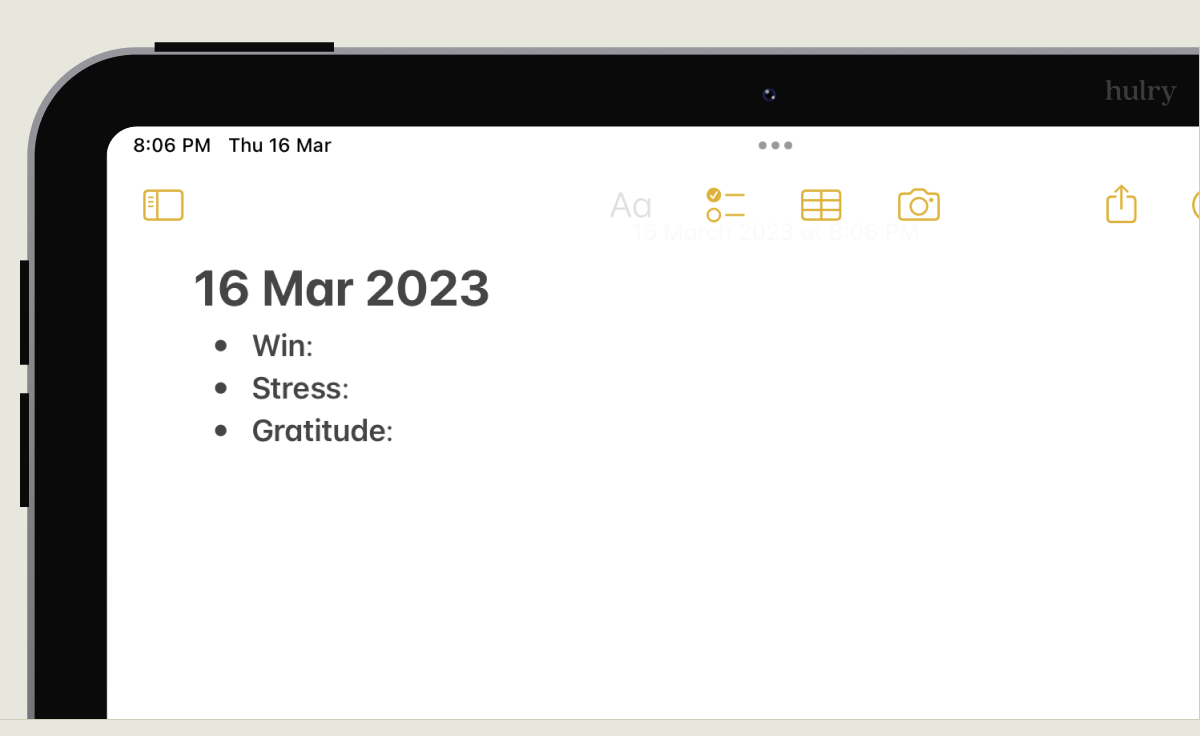
Now:
While the shortcut makes it easy to create blank journal entries in seconds, running it is still a hassle.
You have to open the Shortcuts app, find the shortcut and then run it.
To make the shortcut more accessible and easy to launch, here's how you can:
Add the shortcut to the home screen
Edit the shortcut you created and tap on the info button to reveal the settings:
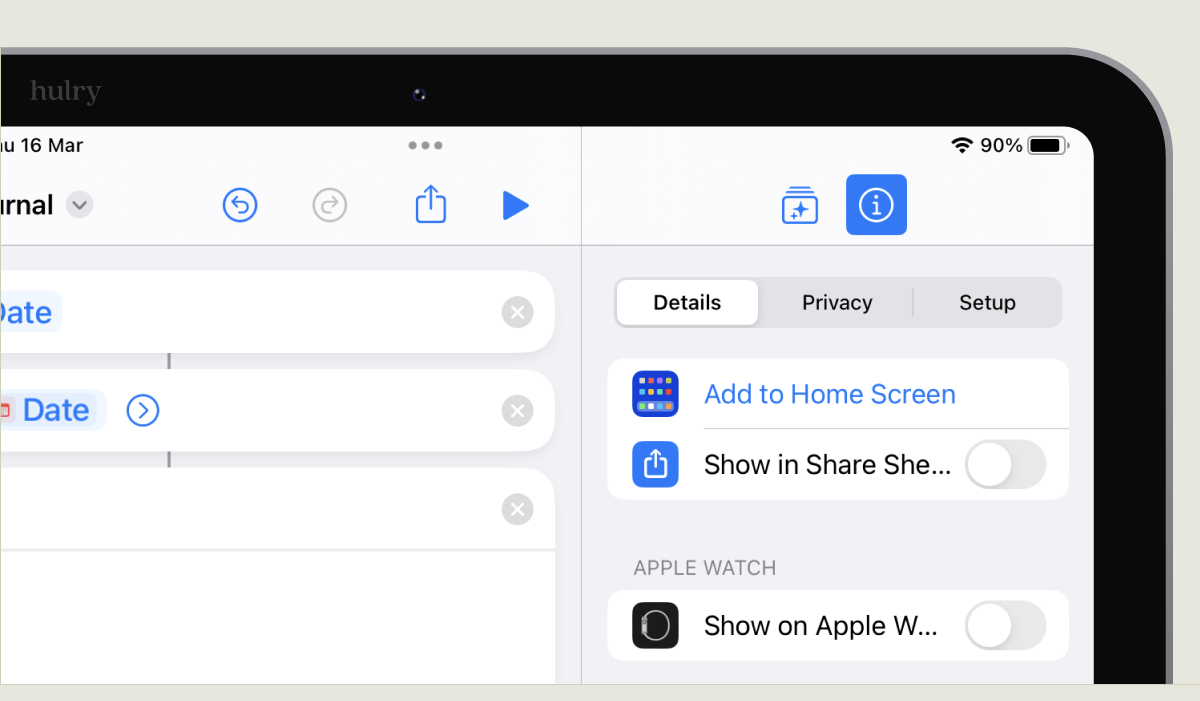
Tap on Add to Home Screen to bring up a popup like this:
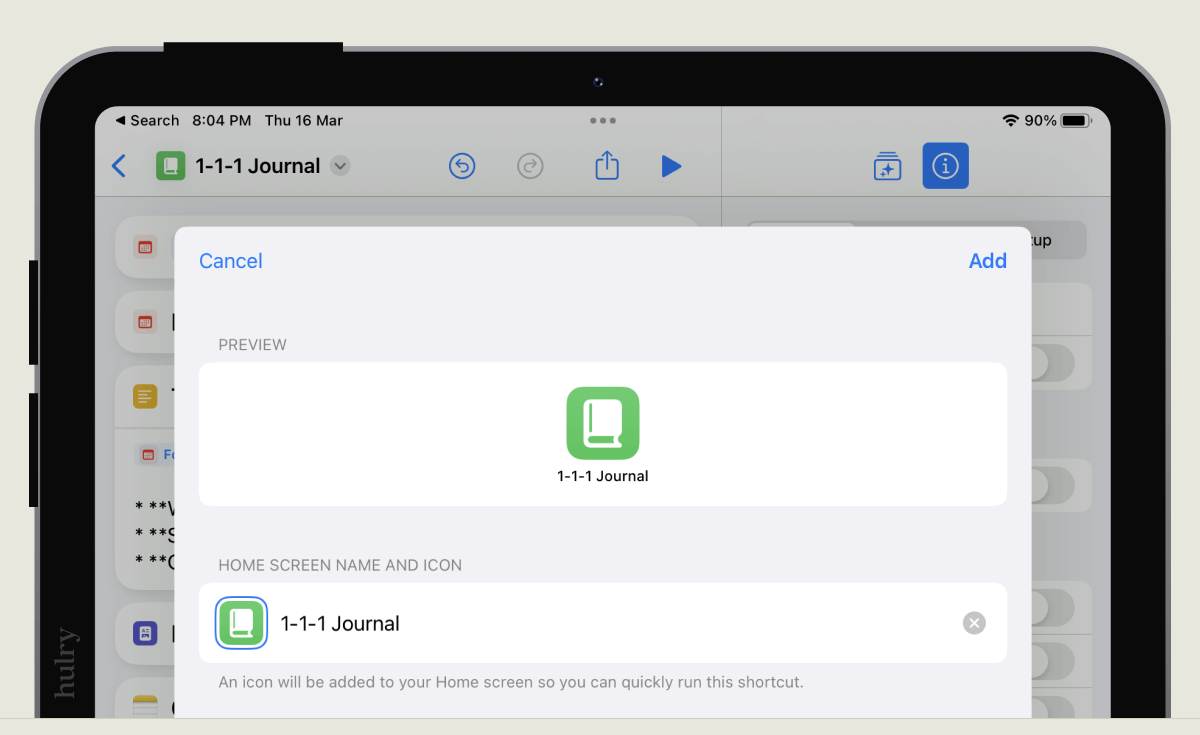
Over here, you can preview how your shortcut will look on the home screen and customise the name to be displayed under the icon.
Tap on Add to add your shortcut to the home screen, which will look like this:
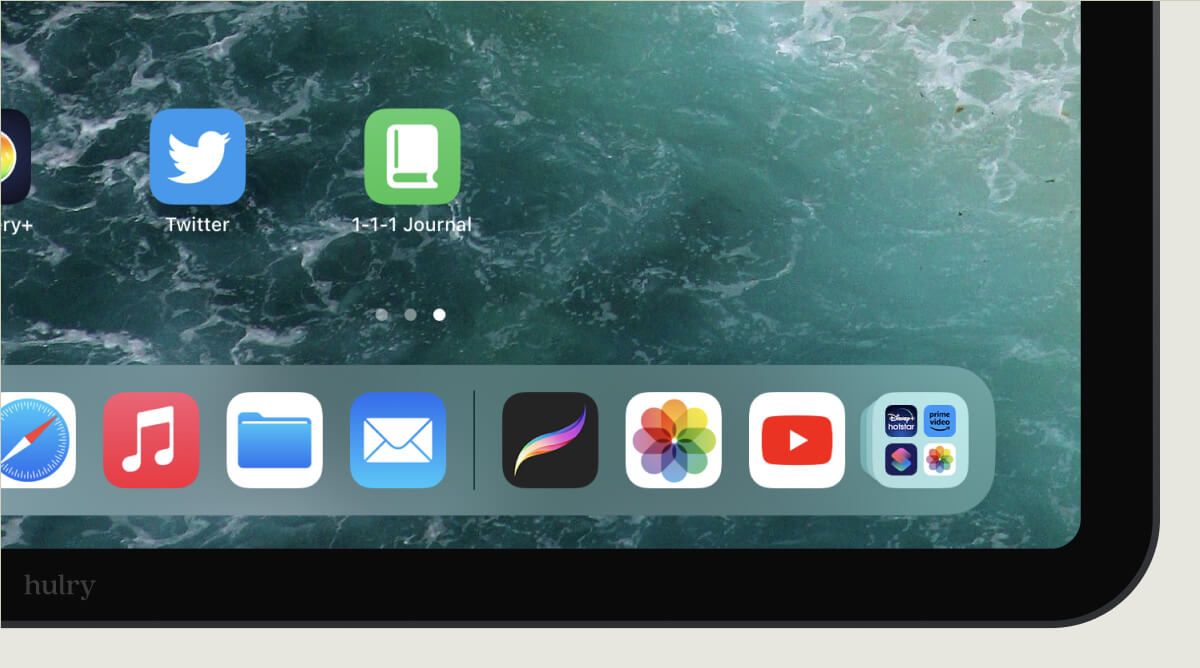
Now, whenever I want to add a new journal entry, I find this shortcut on the home screen of my phone or iPad and tap it to create a blank journal entry.
Quite handy, isn't it?
Okay, we discussed creating a basic list-style template for the Notes app.
But what if you want a more complex structure?
Here's how to:
Create advanced templates using Shortcuts
Apart from daily journaling, another everyday use of personal templates can be recording weight training sessions.
Tracking progress at the gym or preparing a plan for a training session gets more manageable with a template like this:
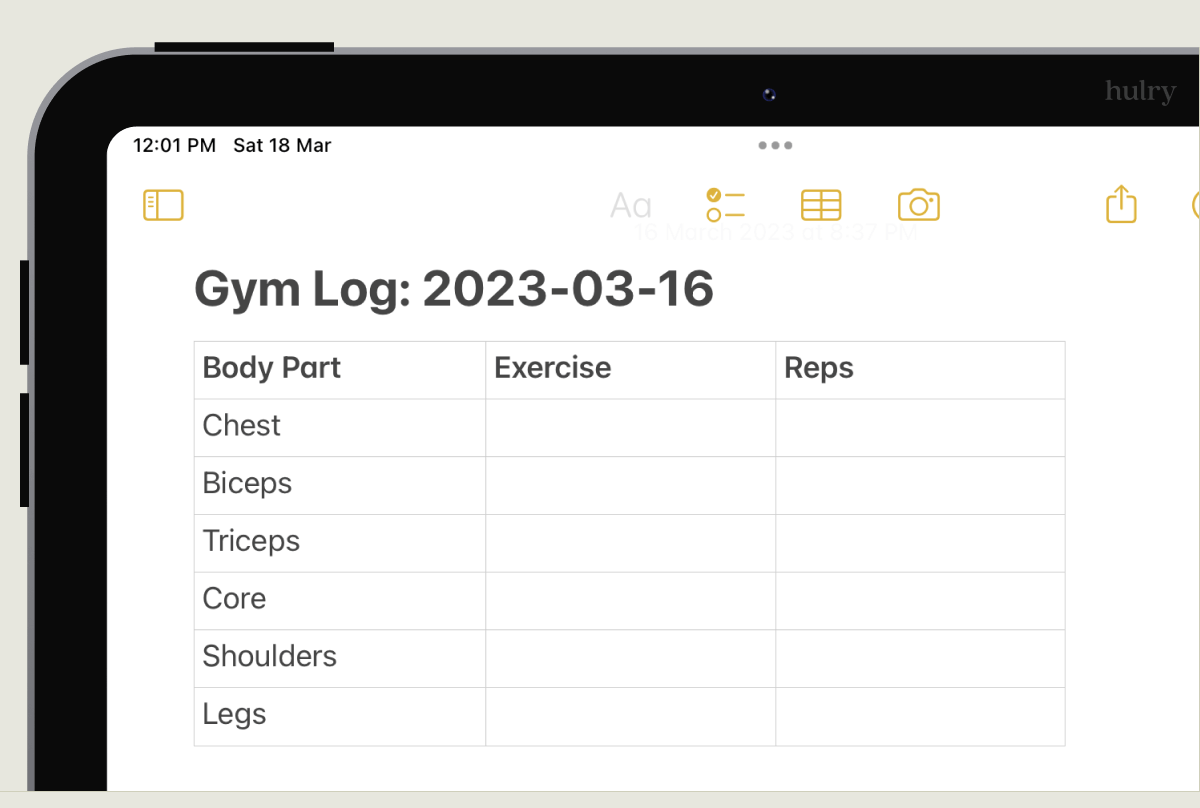
You can quickly get an overview of what to do while you're at the gym and get an idea of how your training sessions have been progressing over a month with reports like the one above.
And to build a template for these training plans, you can use the same shortcut configuration as before, with changes only in the Text action content:
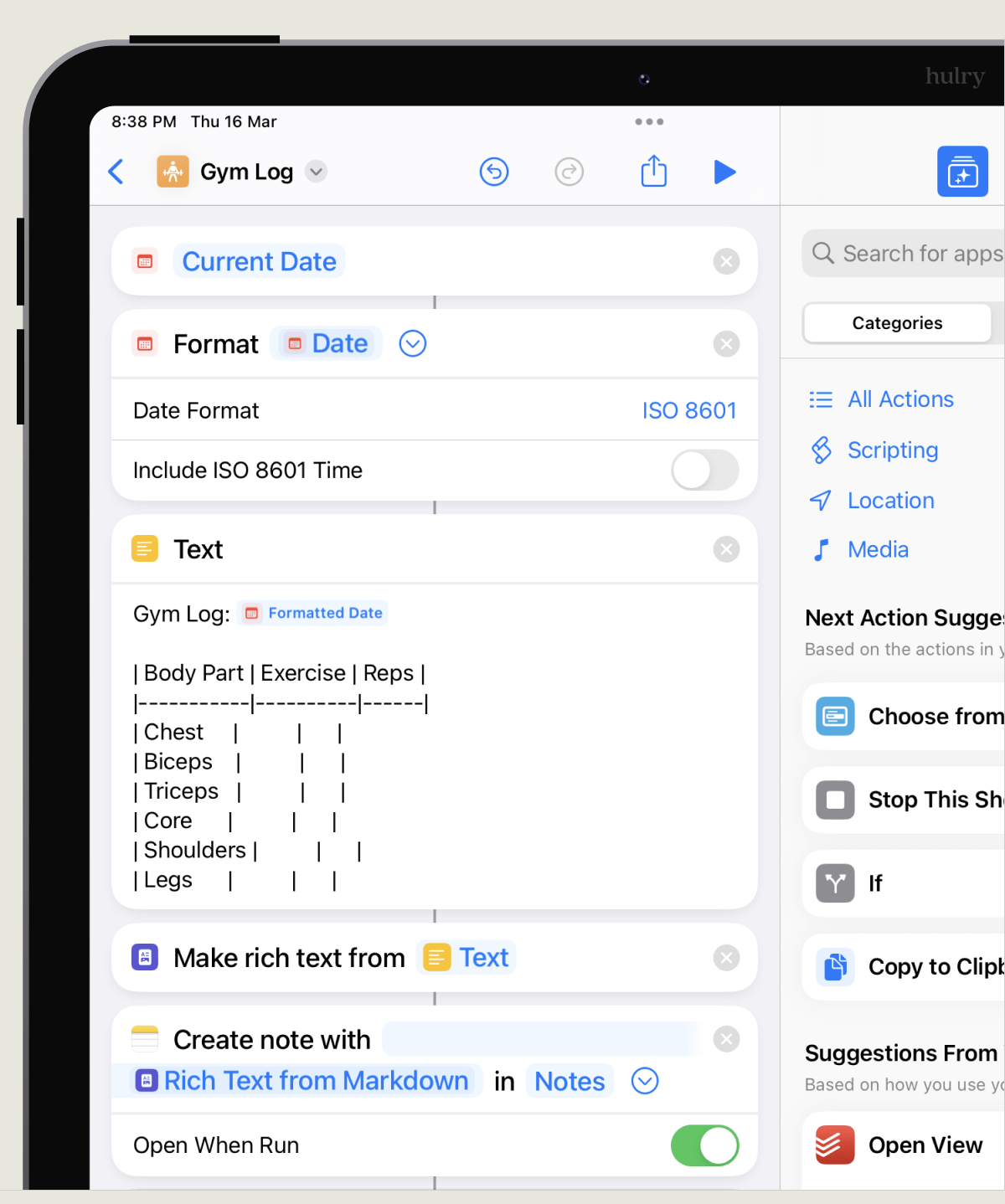
Writing tables in Markdown can be cumbersome, so I used a Markdown table generator to make the job easier.
Now, creating tables is cool.
But what if you wanted a heterogeneous layout, like creating a video production plan?
You could do that by translating your desired layout structure into Markdown on the Text action of your shortcut like this:
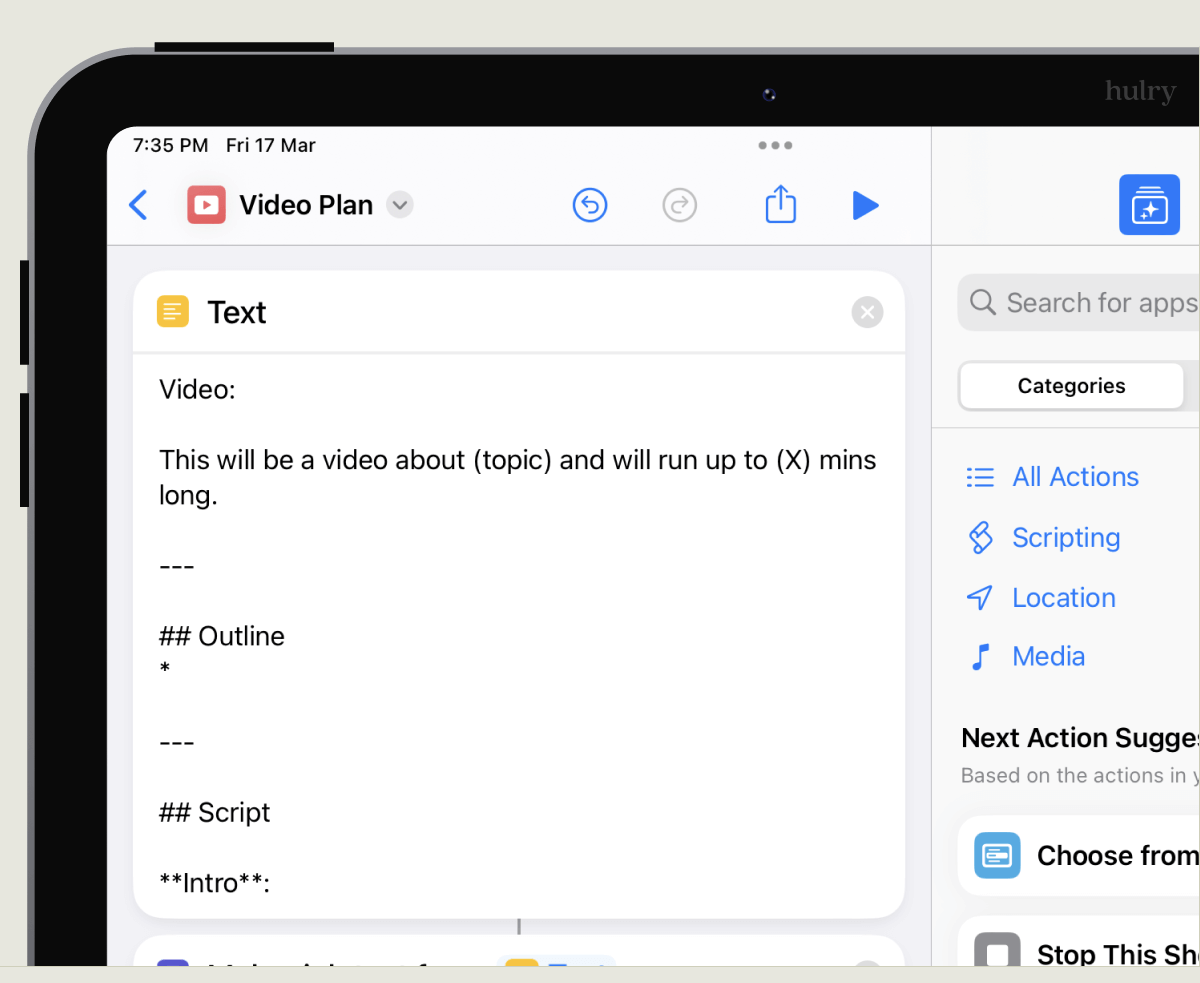
Running the shortcut will generate a formatted production note ready to be filled with your ideas and script:
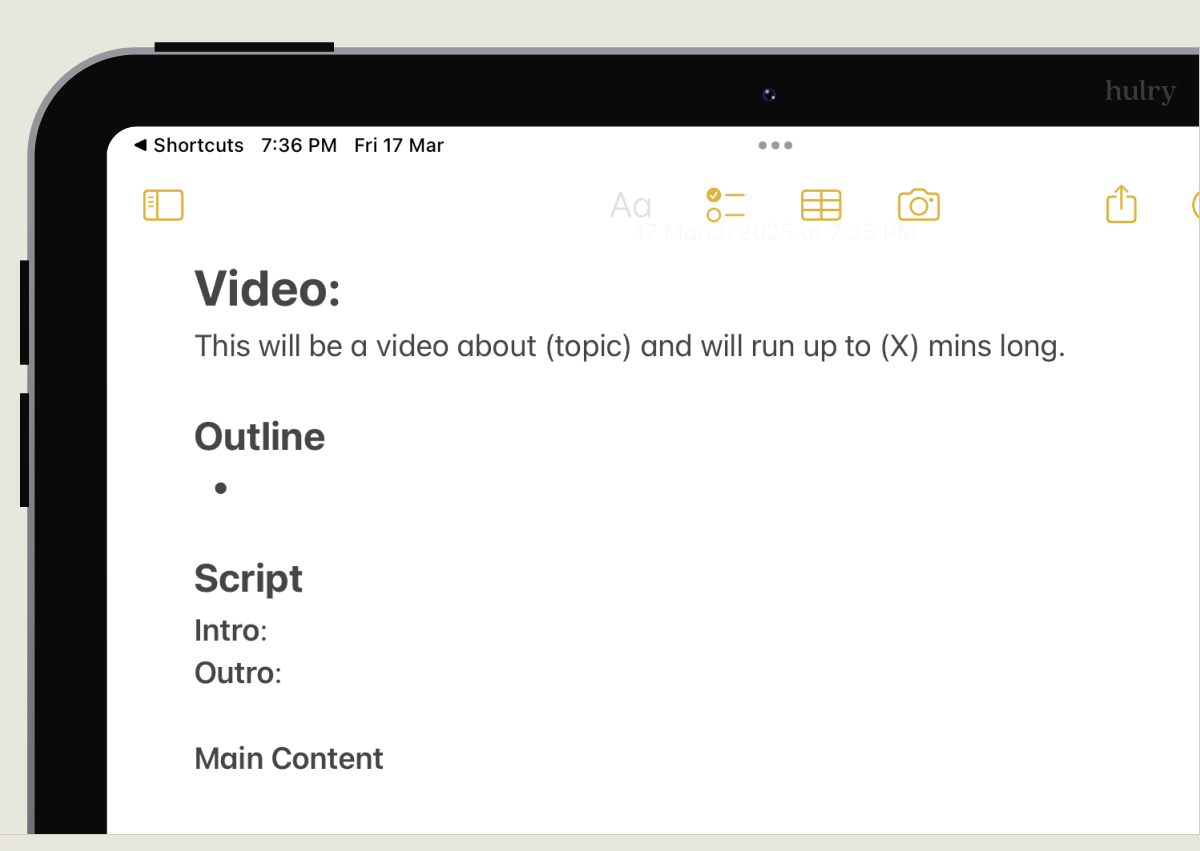
You don't have to waste time recreating the note structure whenever you want to start planning a video or a project.
Now:
There are some caveats to this approach.
For example:
I found that adding a checklist syntax in Markdown doesn't create a checklist on the Notes app:
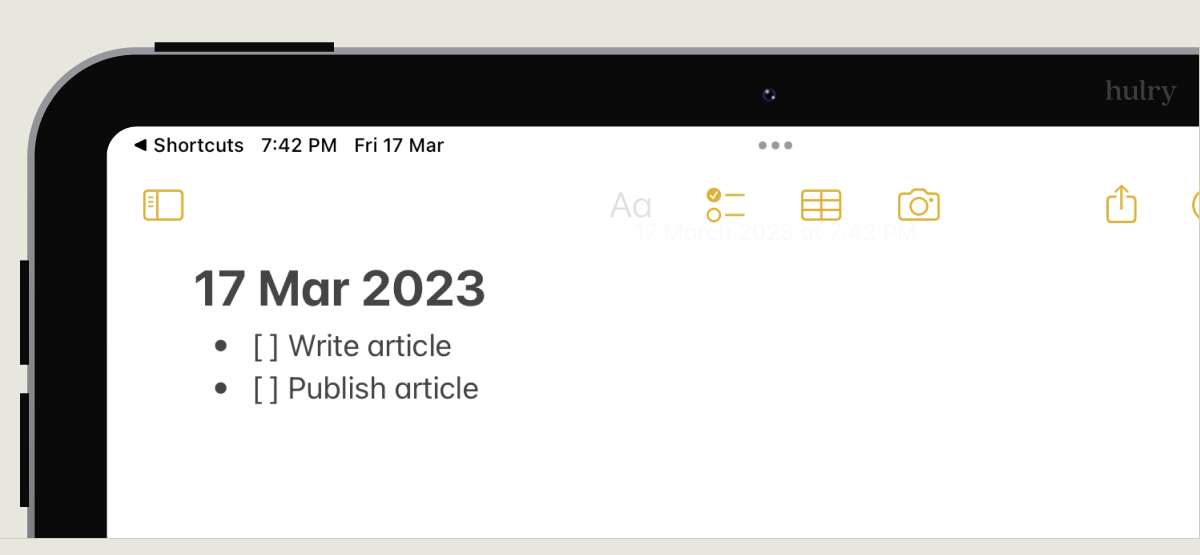
Also, the shortcuts we built here can only run on an iPhone or iPad.
On a MacBook, these shortcuts fail to work.
But, overlooking these little hiccups, this workflow can save you time and effort every single day.
Now:
If you haven't created or used templates before, all these might seem confusing.
What should you convert into a template?
What would an efficient template look like?
So, here's a fantastic starting point:
Finding opportunities in your existing notes
Browse your present notes in the Notes app and see if you can find a similar structure amongst some of them.
That's your cue to automate this process and build a template that'll lay out the required groundwork for you every time instead of you doing the manual work.
Use the templates we discussed in this blog post as an inspiration or starting point for building personalised templates that work for you.
Do this:
Take 15–20 minutes now or over the weekend to create your first template with the Shortcuts app.
Once you create your first shortcut, you'll be brimming with ideas on all the templates you can make for your work or personal life.
Apple Notes has been a fantastic app for heavy note-taking and planning.
Make it an all-rounder app in your toolbelt with this neat trick.



 In-depth articles, series and guides
In-depth articles, series and guides
