Part of The Back to Basics Series
When it comes to note-taking, Apple Notes is quickly dismissed by many for well-marketed apps like Notion, Evernote, Obsidian, Bear, and Craft.
Apple Notes is judged as too basic or lacking functionalities for full-fledged note-taking.
This can't be farther from the truth.
While each third-party app has strengths and unique features that set it apart, we don't usually need most of these niche features for our daily note-taking.
In this guide, I'll show you how you can use this built-in Notes app on your Apple devices for basic to advanced note-taking, with real-world examples.
Even if you're already using the built-in Notes app every day, you'll take home obscure shortcuts and workflows from this guide that will help you work better with this app.
Let's start with:
Quickly jot down ideas and other information
The hallmark of a good note-taking app is how fast you can get your thoughts into a digital note.
Apple Notes excels at this.
The obvious way is to open the app and start a new note in the default Notes folder:
While this is fast enough to get ideas off your head and into written material, there's a faster way.
And that is using Quick Notes.
On a Mac, you can quickly create a fresh note by hovering your cursor on the bottom-right of your window to reveal a quick note box:
Clicking on this box opens a new note window where you can write down any information. Your note is saved automatically.
While I've been relying on the traditional method of launching the app and creating a new note for a while, I'm conditioning myself to use this approach because it's quicker — the Quick Note box appears in the bottom-right corner across all apps.
For example, the Quick Notes feature is incredibly handy for taking notes while browsing the Web.
While browsing a page, you can hover over the bottom-right corner of the screen to pop up a quick note and start collecting ideas and highlights from the page.
And if you want to add a link to the source page, you can click on the Add a link button on the toolbar to add a link to the currently active webpage in the browser:
This creates a helpful reference to the page you've collected highlights or information from, for later review.
Moreover, with a link attached, if you open the same webpage later, macOS will nudge any previously saved quick note for this webpage on the bottom-right corner of the screen:
This helps pick up where you left off last time or gather context around a webpage you've been working on.
Now:
On an iPhone or iPad, you can use the Quick Note shortcut in the Control Center to quickly create a new note by dragging down the Control Center and tapping on the Quick Note option:
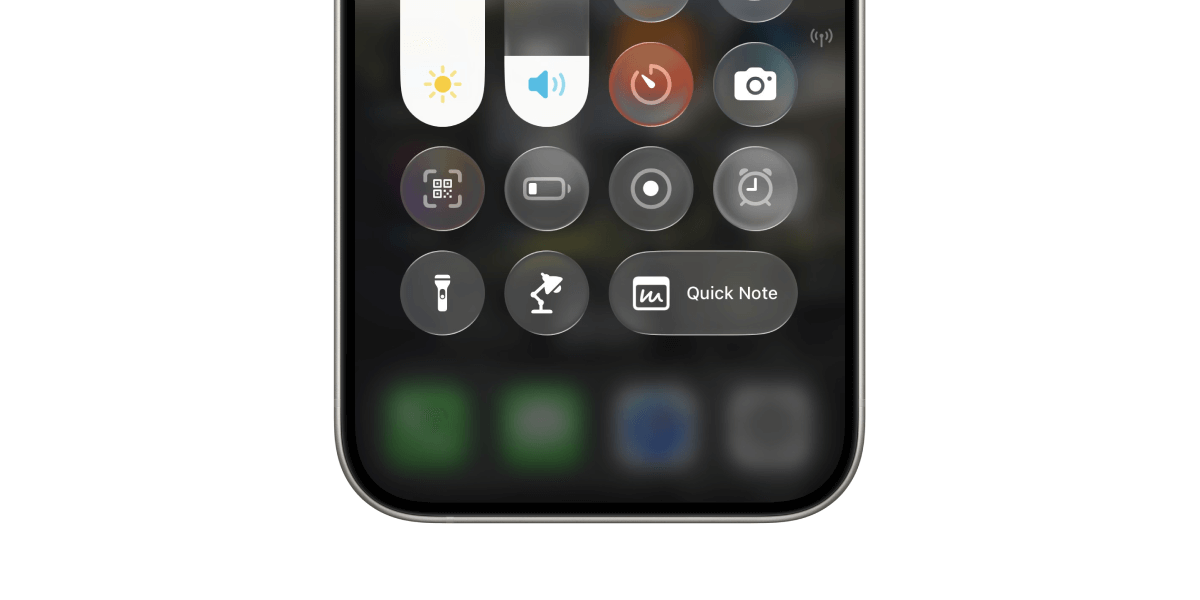
This is handy because you don't have to search for the Notes app, launch it, tap the new note button and finally jot down a fleeting idea.
You can get started with one tap from the Control Center.
Once you're done typing what came to your head, you can press done and return to what you were doing earlier.
If you prefer dictating rather than typing, you can tap on the attachments option to open a popup menu like this:
Then tap Record Audio, and press the big red record button to record a voice note:
Once recorded, press Done to insert the recording into the note:
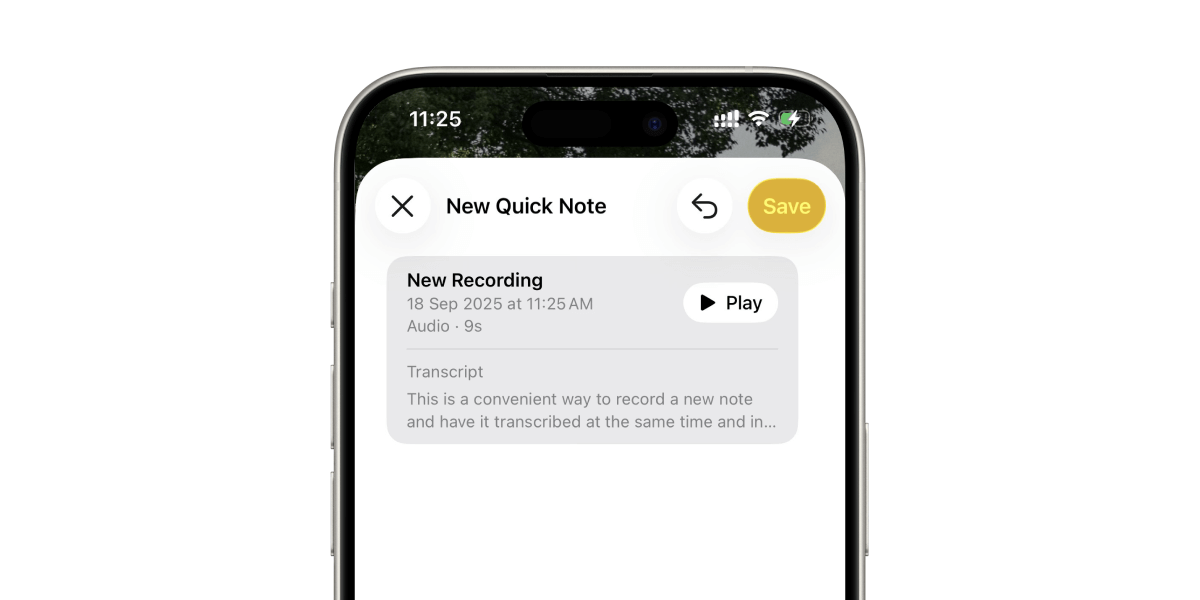
A side-benefit of this approach is that the Notes app automatically transcribes your voice message, which you can refer to at any time by tapping on the inserted voice note block:
If you want to work with the transcript to make adjustments or expand on the captured thoughts, you can tap on the three-dots menu and choose Add Transcript to Note:
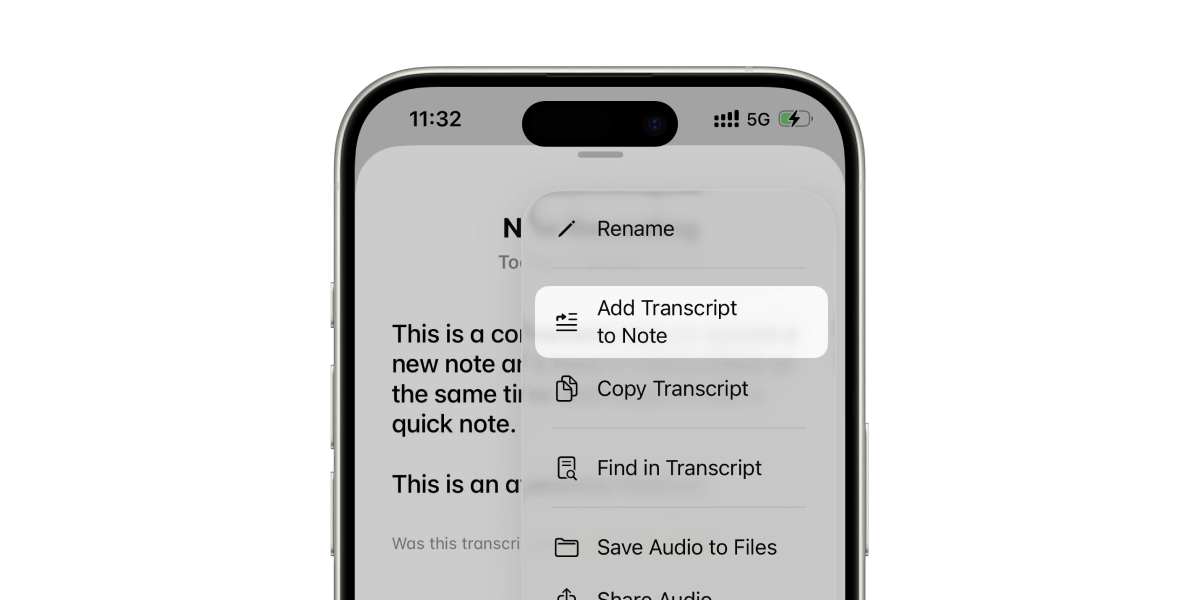
This inserts the entire transcript into the associated note, which you can then freely adjust or build upon.
With some practice, this becomes a lightning-fast approach to jot down any incoming information or idea in a few taps.
Now, this Quick Note option isn't usually visible in the Control Center by default, but you can add it to your list by customising your Control Center:
But what about adding a reference link to a webpage like we did on a Mac?
You can do it on an iPhone or iPad, too.
On Safari or any other browser app, share the webpage and choose Add to Quick Note:
This creates a new quick note with a link to the shared webpage the same way we added it on a Mac using the Add Link option.
Then, you can type your note, paste any highlights, and save the new note for later.
This is fantastic for collecting bits of shareable information from other apps in the system without having to jump through many hoops.
A similar approach works when taking notes from a lecture recording or a podcast episode.
On a Mac, you can drag and drop audio files into a note to attach it along with a transcript:
On an iPhone or iPad, sharing an audio file with the Notes app creates a new note with the attached audio and transcript:
But here's another neat trick:
If you're using an iPad and have an Apple Pencil, you can pull out your pencil and tap on a locked iPad screen with the tip of the pencil to start a new note:
This is the fastest way to jot down or sketch ideas in your head if you have an iPad with an Apple Pencil. There's zero friction between your thoughts and a new note.
But what about notes that follow a repeated structure, like a journal entry?
For such cases, you can create a home screen shortcut to start a new note with pre-filled information like an entry date and more, using the Shortcuts app.
You can learn more about how to create templates using Shortcuts over here.
Now, clipping highlights from web pages is a crucial part of my research, and I use the Notes app for this.
Although quick notes help capture highlights from a webpage, as we discussed earlier, there's still some manual copy-pasting involved.
A web clipper makes this process convenient, but Apple Notes doesn't offer one.
We can fill this gap by building a minimal web clipper using Shortcuts which can clip highlights from a webpage opened in Safari on macOS into a new note or an existing note if there's one present for the webpage:
Every clipped highlight from the same page gets added to a single note, titled according to the webpage title, and with a link back to the source:
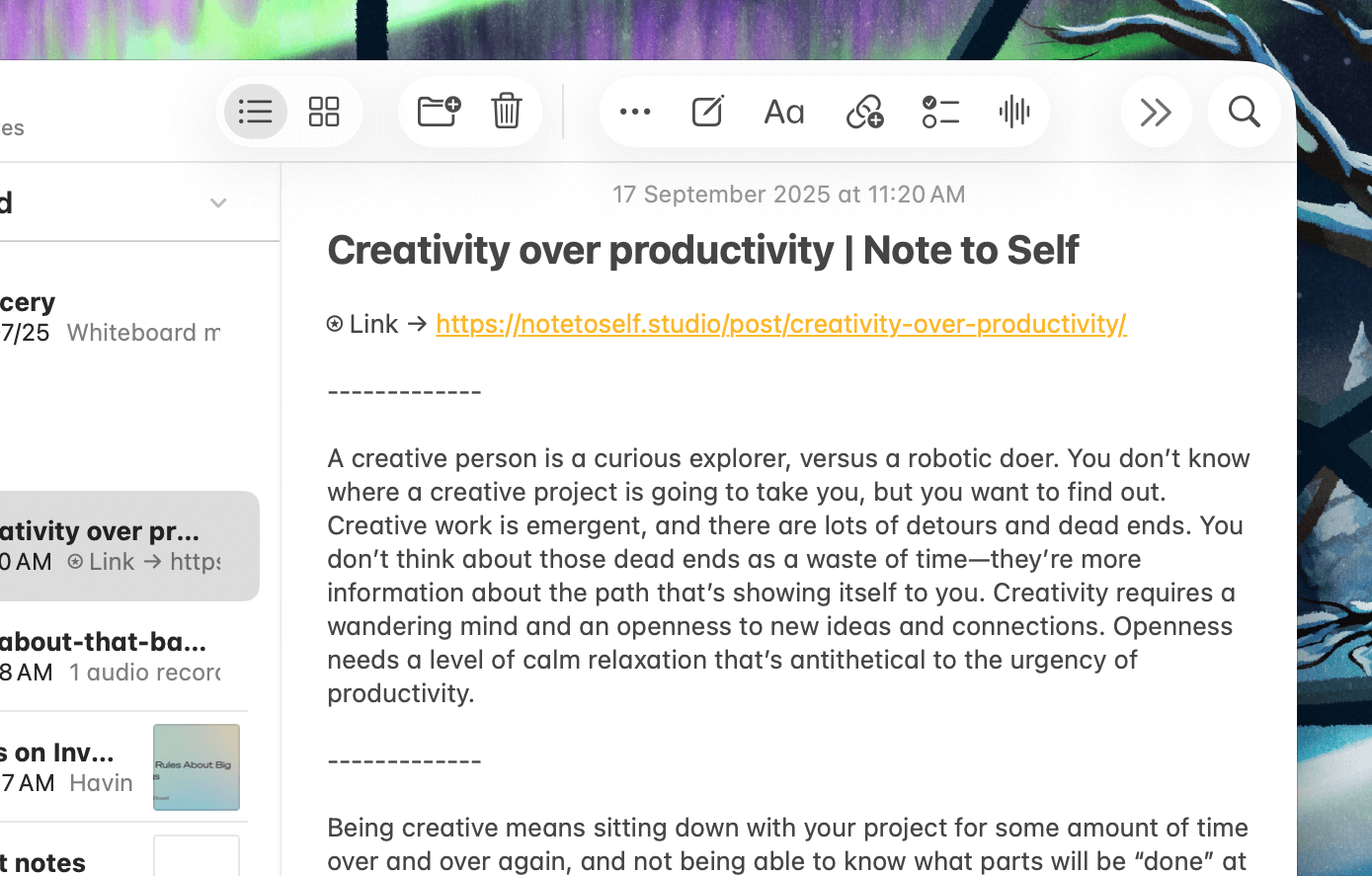
To make this action easily accessible, we can assign it a keyboard shortcut from the Shortcuts app like this:
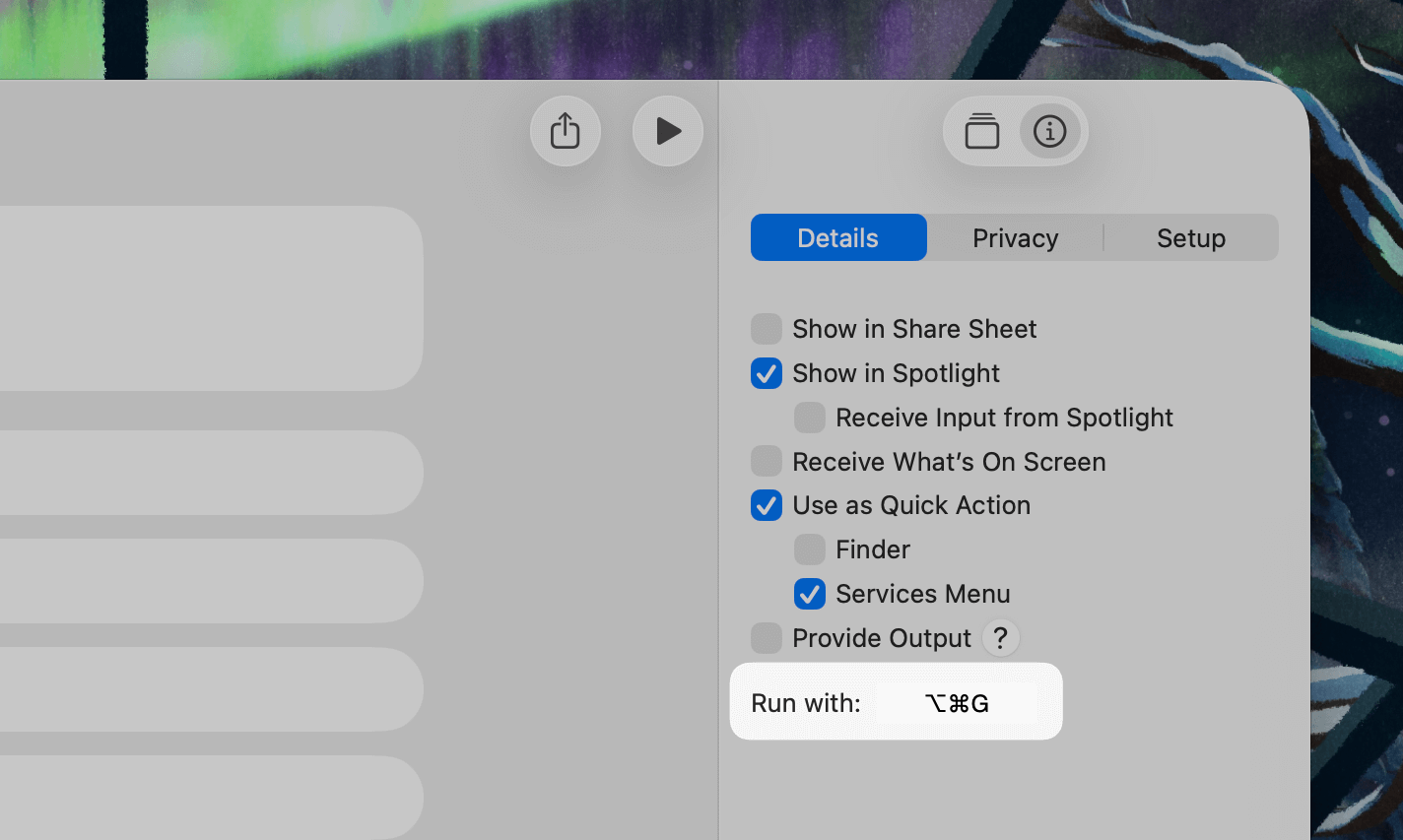
You can download this shortcut from the Shortcuts section at the end of this guide.
With creating notes mastered, let's see how we can:
Present ideas and information well
Apple Notes has plenty of formatting and rich media inserts that help present even the densest topics in a pleasing way.
Let's explore the tools available in the Notes app by creating a one-page travel plan to Japan.



 In-depth articles, series and guides
In-depth articles, series and guides
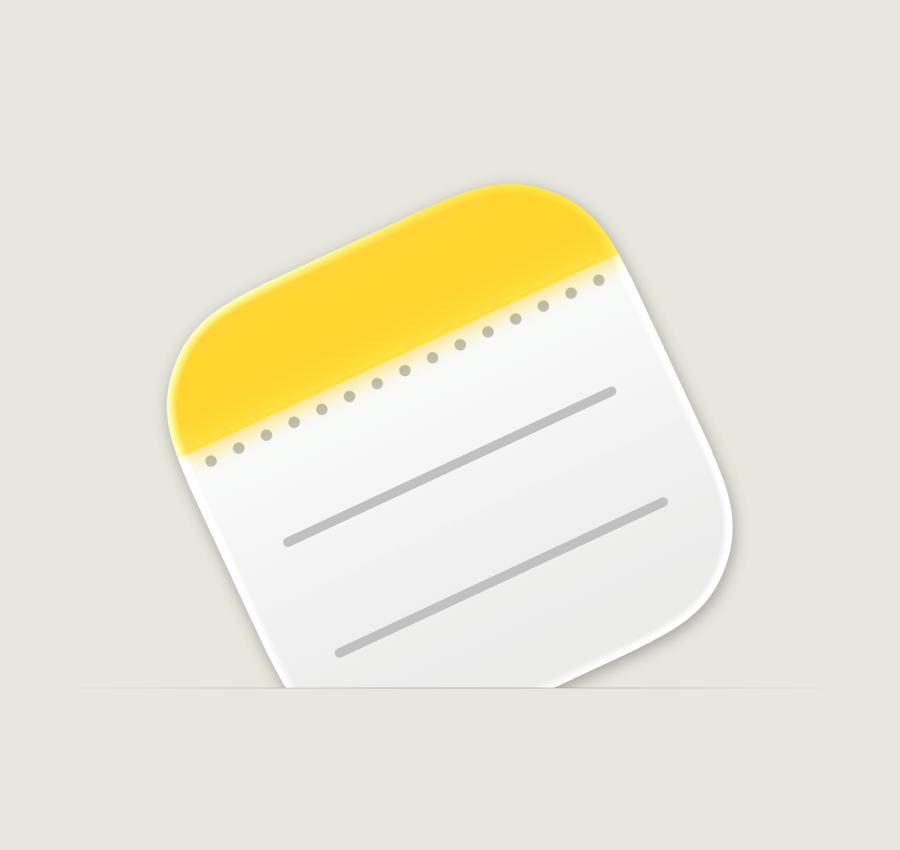
 Back to Basics
Back to Basics