Apple introduced a new feature on its latest suite of software updates called Focus.
And ever since I’ve updated to iOS 15, I’ve been intrigued by the capabilities of this feature.
I have to say; the Focus feature is helpful when you want to get work done and cut off the constant distractions that your phone or computer brings.
In this post, I’ll talk about how I’m using Focus in my daily routine to help minimise digital distractions.
Let’s start with:
What does Focus modes do
Think of Focus modes as a set of rules that you can apply to your Apple devices to change their behaviour according to your schedule.
Confused?
Here’s how they work:
You activate a Focus mode, and your phone or laptop filters notifications coming your way.
This means that you can choose to receive notifications only from a list of handpicked apps when you’re in a Focus session.
Thus, you can keep receiving helpful notifications while you’re working and block out the rest.
Think of it as an intelligent notification snooze feature:
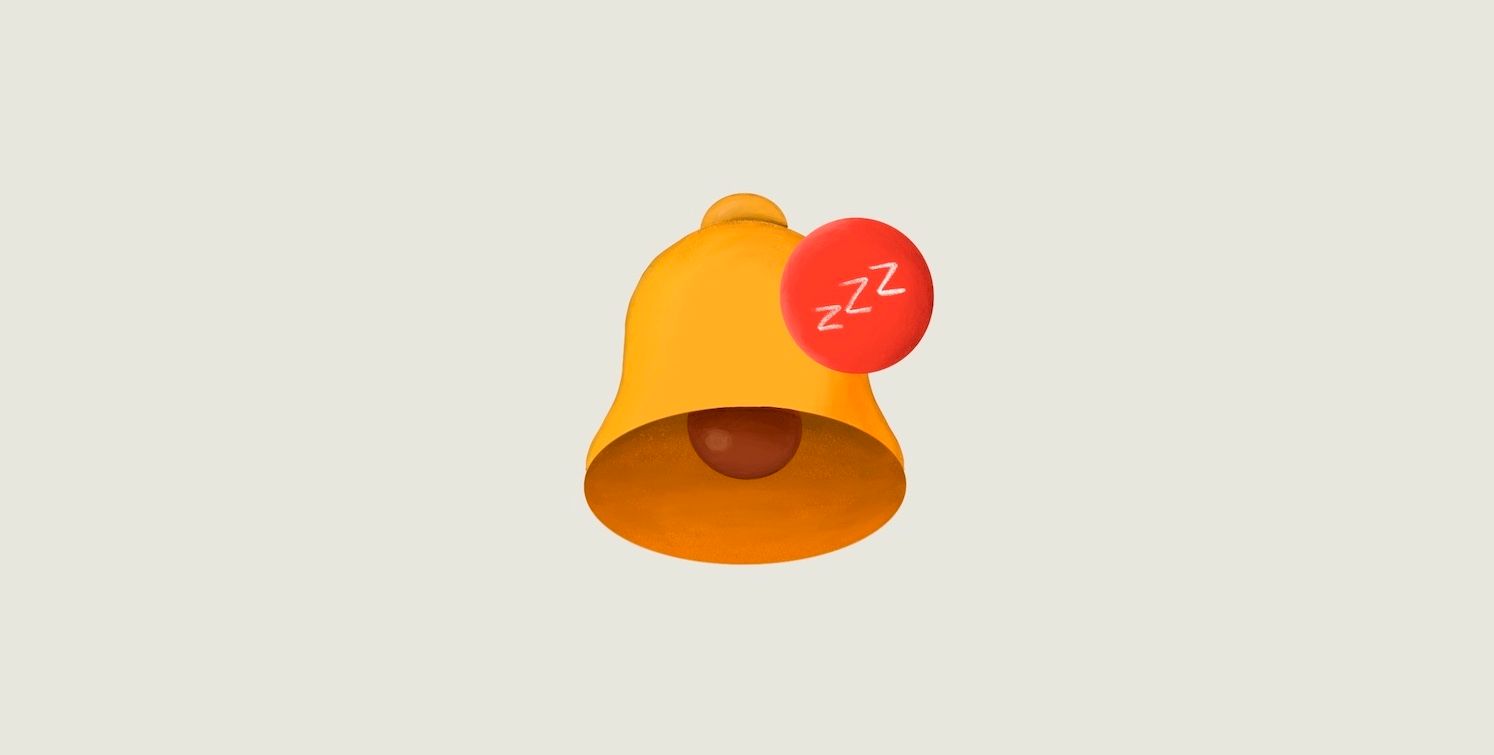
And you can completely configure which apps are allowed to send you notifications on each of your Focus modes.
If an app that is not on your allowed list tries to send you a notification during your Focus time, the system won’t show the notification to you immediately.
Instead:
It’ll get collected in a notifications tray, like this:
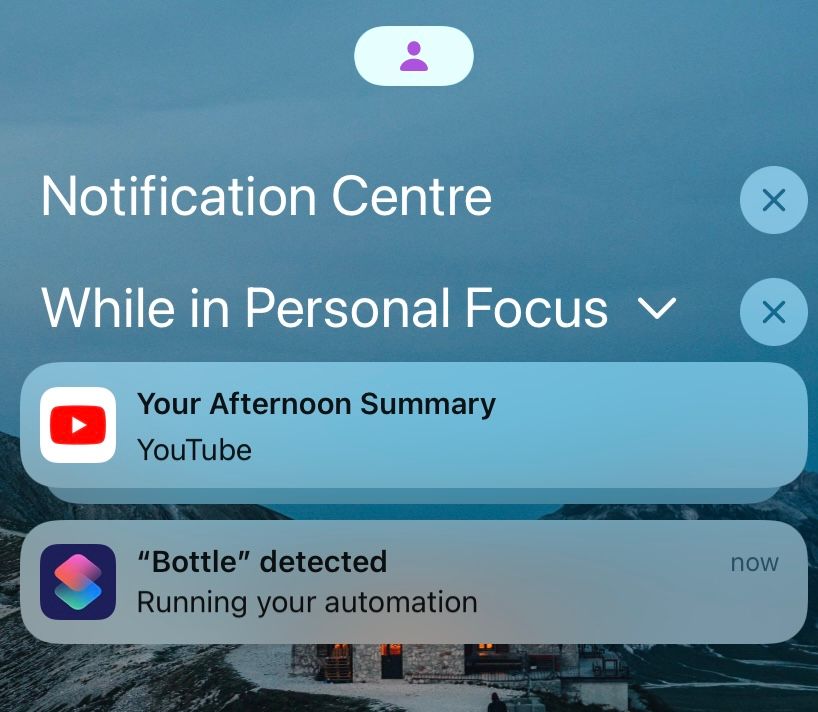
You can access these notifications by swiping up on the lock screen while you’re in a Focus session. Or, the system will deliver them to you like regular notifications after you’ve turned off your Focus mode.
To take a step further:
You can customise your iOS home screen while you’re in Focus mode.
For each Focus mode, you can choose which home screen pages to show when the Focus mode is active.
This hides any distracting apps from your view and keeps your attention to the essential apps you need to work with.
No more compulsively checking Twitter every 10 mins.
And here’s the best part:
Focus modes are synced across devices.
This means that if you activate a Focus mode on your iPhone, it’ll automatically and immediately become active on your iPad and Mac.
Power of the Apple ecosystem.
Now, to give you a clear idea of how to make use of Focus modes here’s:
How I’m using Focus modes every day
Out of the box, Focus modes come with default settings like Personal, Work, Driving, Sleep, and more.
In my daily schedule, I use a handful of these modes to get the job done.
Here’s the one I use the most:
Work
Whenever I’m working, I turn on the Work mode, and my phone only distracts me if there’s something I need to know right away.
For example:
Work mode only sends me a notification whenever there’s a call from anyone in my family or if I receive a notification from one of the apps I use for work.
Here’s how I got that configured:
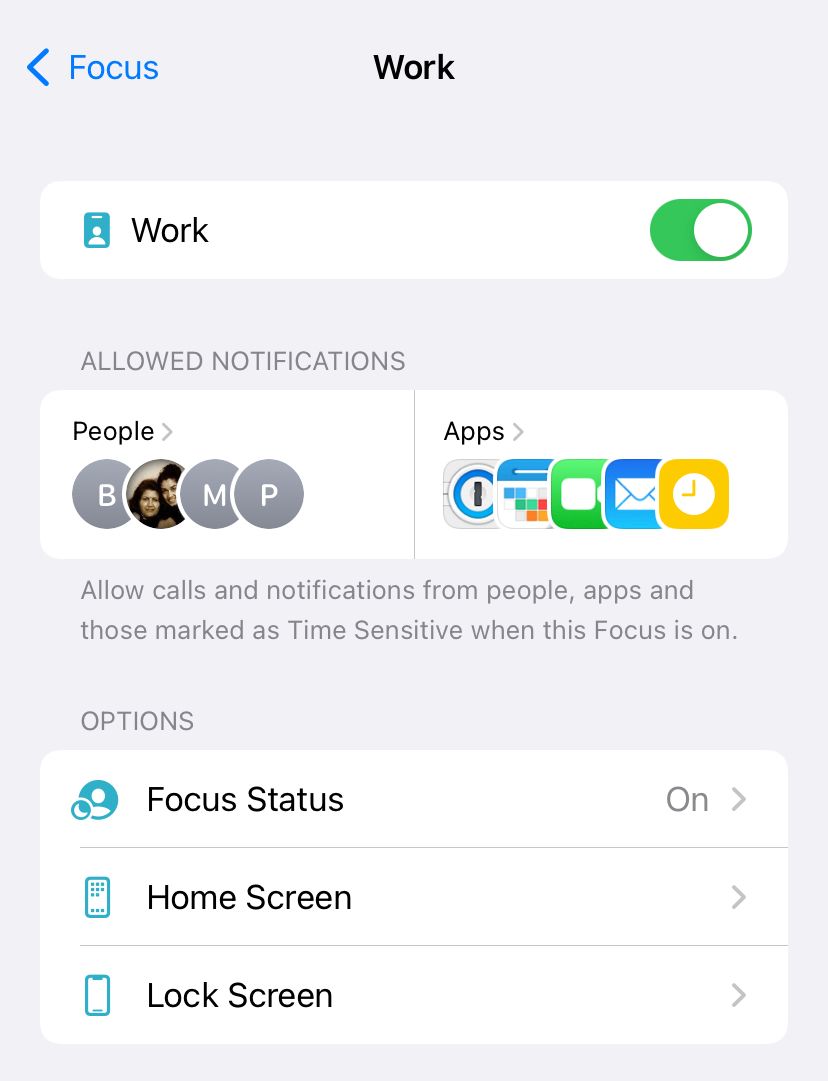
Also, in my Work mode, I allow time-sensitive notifications by turning on the setting here:
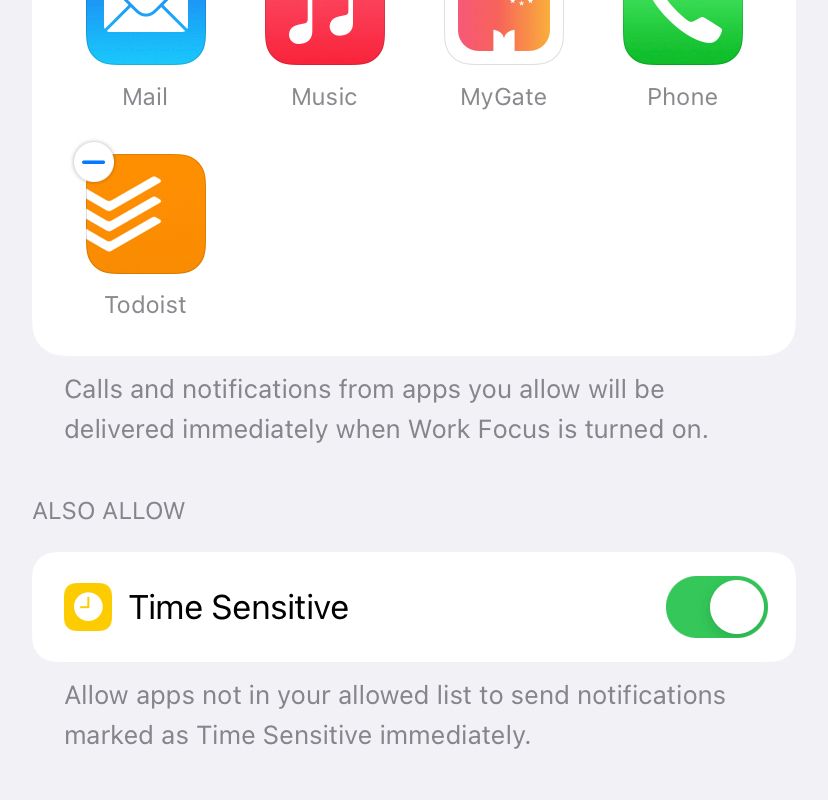
This means that notifications tied to a specific time, like calendar events, task reminders, etc., will be delivered even while I’m on the Work mode.
Now, here’s a caveat of Focus modes:
Strangely, iOS doesn’t list every installed app while picking apps to allow notifications in a Focus mode configuration.
And one such app is Apple’s Shortcuts app.
Since I use a shortcut automation to track my water consumption, an immediate notification helps to identify whether the automation ran or not.
But sadly, notifications from Shortcuts always get delivered silently in the notification tray, like this:
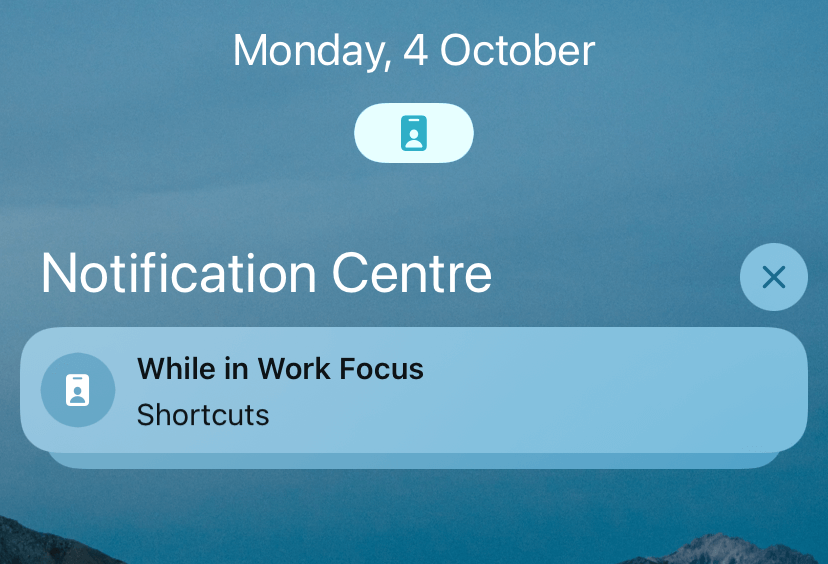
It’s a minor problem but repeated 10–15 times a day is a hassle.
Anyway, to tame distractions further, I went a step ahead and configured my home screen to show selected pages when I’m on the Work mode, like this:
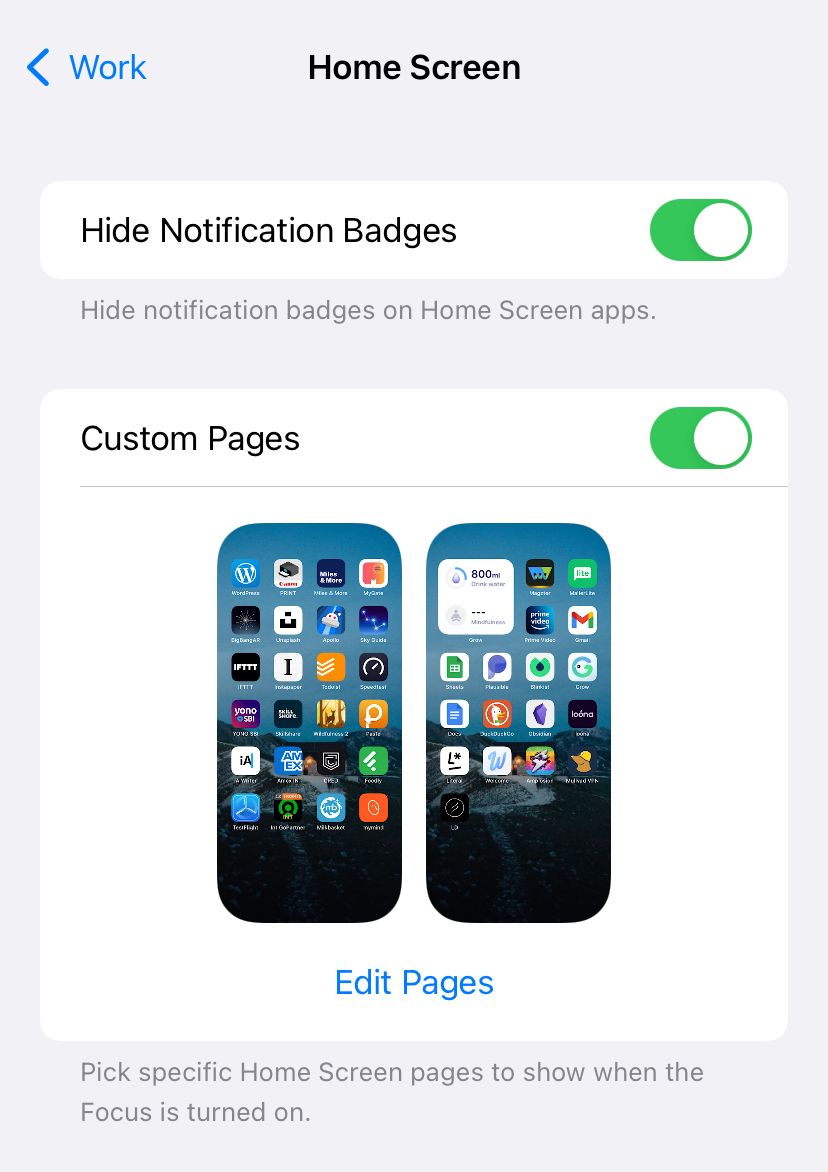
This helps keep distracting apps like Instagram, Mail, and YouTube away from my sight when I unlock my phone in Work mode.
I had read about this technique in the book Make Time, and surprisingly, it works.
While in Work mode, I found myself not going on Instagram or YouTube to check my feed every fifteen minutes or so.
With the apps out of sight, the friction in searching for the app and opening it reduces the urge to open these distraction vortexes.
Now, while the Work mode stays on for the majority of my day, here’s another use that I regularly use:
Mindfulness
Unlike the Work mode, where I selectively allow notifications from essential apps, I allow none in the Mindfulness mode.
When I’m meditating, I don’t want to be disturbed at all. So unless it’s a crisis, I’m okay to miss a call or a message during my meditation session.
Here’s how I’ve configured the Mindfulness mode:
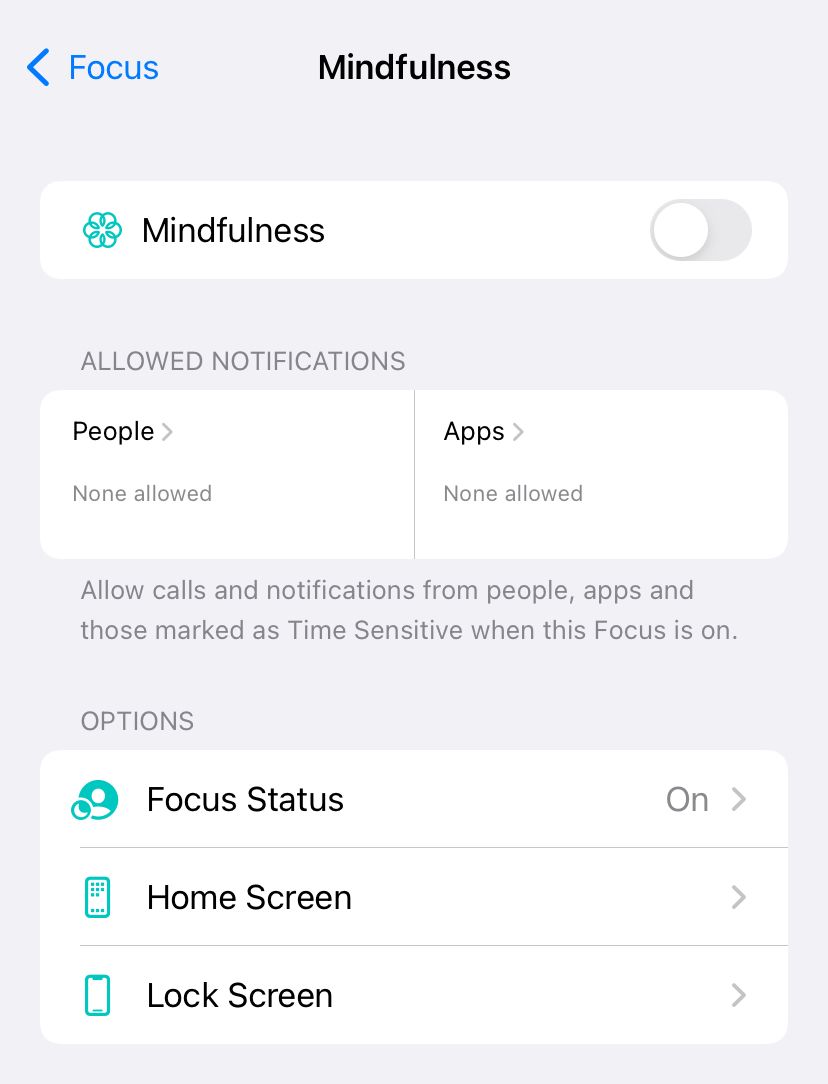
As you can see, it doesn’t allow anything at all.
But, with the “Allow Repeated Calls” setting on like this:
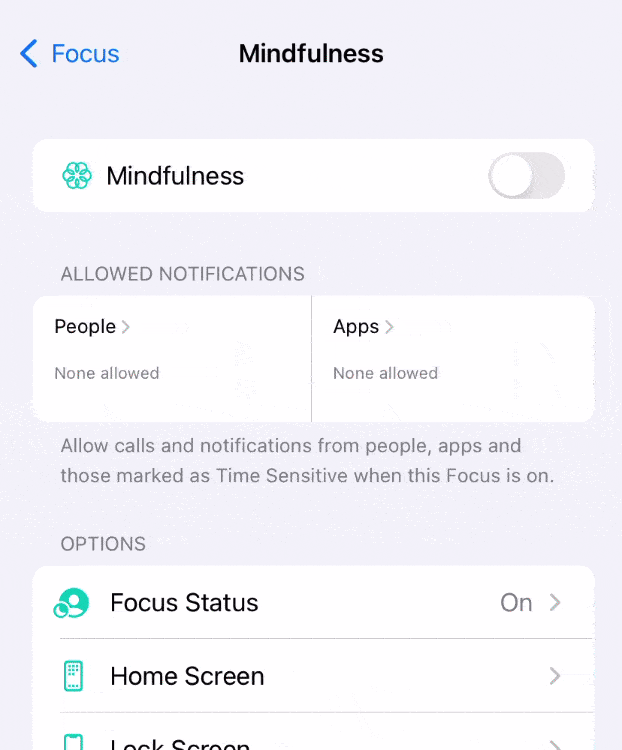
If someone calls me repeatedly while I’m in this mode, iOS allows the second call from the same person to come through if they call within three minutes.
This feature is helpful because I don’t mind cutting my mindfulness session short to attend the call if there’s an emergency.
Now:
I haven’t set my custom home pages for the Mindfulness mode because when I’m meditating, I won’t be interacting with my phone.
So, there’s no point in selecting home pages to show up in this mode.
Also:
Similar to the Mindfulness mode, I use another mode quite frequently, and that is:
Reading
While reading articles or books on my iPhone or iPad, I turn on the Reading mode to focus on the content in front of me.
It’s like reading on a Kindle device — no useless distractions.
Now:
While I’ve configured the Reading mode the same way as the Mindfulness mode, it’s a bit more permissive.
I allow notifications from apps like Todoist to come through so that I don’t end up missing important notifications.
Here’s how it’s configured:
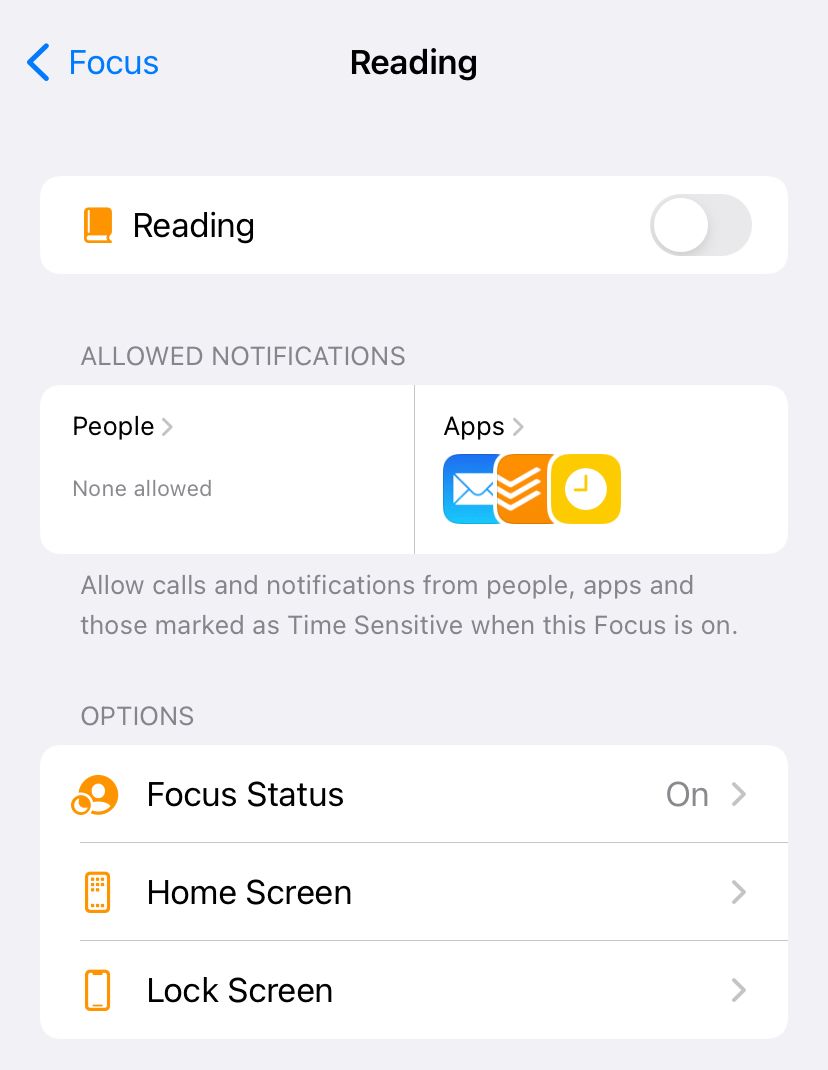
And I don’t want to be disturbed with incoming calls while I’m reading, so I allow no calls to pass through while I’m on this mode.
Also:
There’s no need to configure the home screen pages like the Mindfulness mode. When I’m on a reading app like Instapaper or Kindle, I don’t see the home screen anyway.
Now:
Usually, in the evenings, I like to spend 30–40 minutes of quiet time listening to music.
And a constant inflow of notification rings interrupt the music and creates an unpleasant listening experience.
To fix this problem, I went tweaked further and created a custom Focus mode called:
Music
The Music mode is similar to the Reading and Mindfulness mode in the sense that it’s restrictive.
However:
I allow notifications from certain apps like Music, Todoist, FaceTime and MyGate to come through, like this:
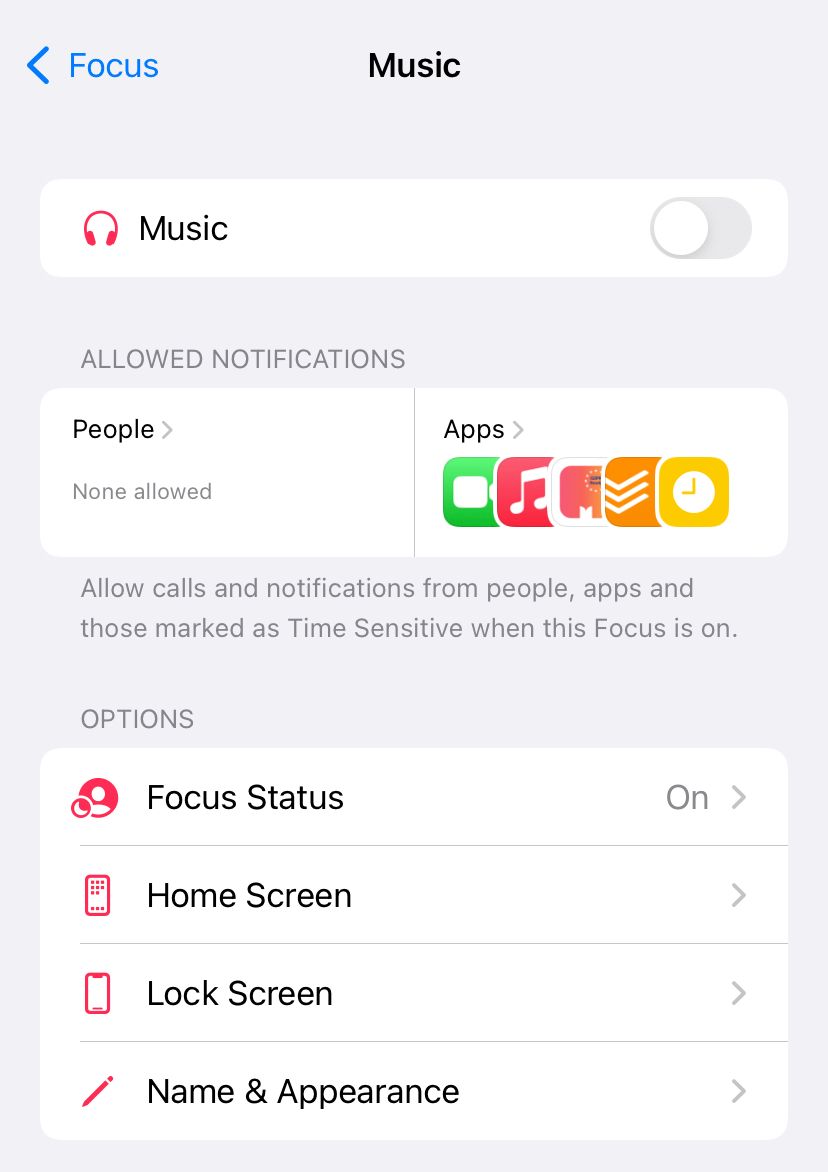
And I enable time-sensitive notifications too.
I surely don’t want to be disturbed with useless notifications during my music session, but I don’t want to miss urgent and important notifications either.
And, one such app is MyGate.
MyGate is an app that our apartment uses to notify me of any visitors or delivery.
I have to tap on the incoming notification and then approve or deny the entry to my apartment, like this:
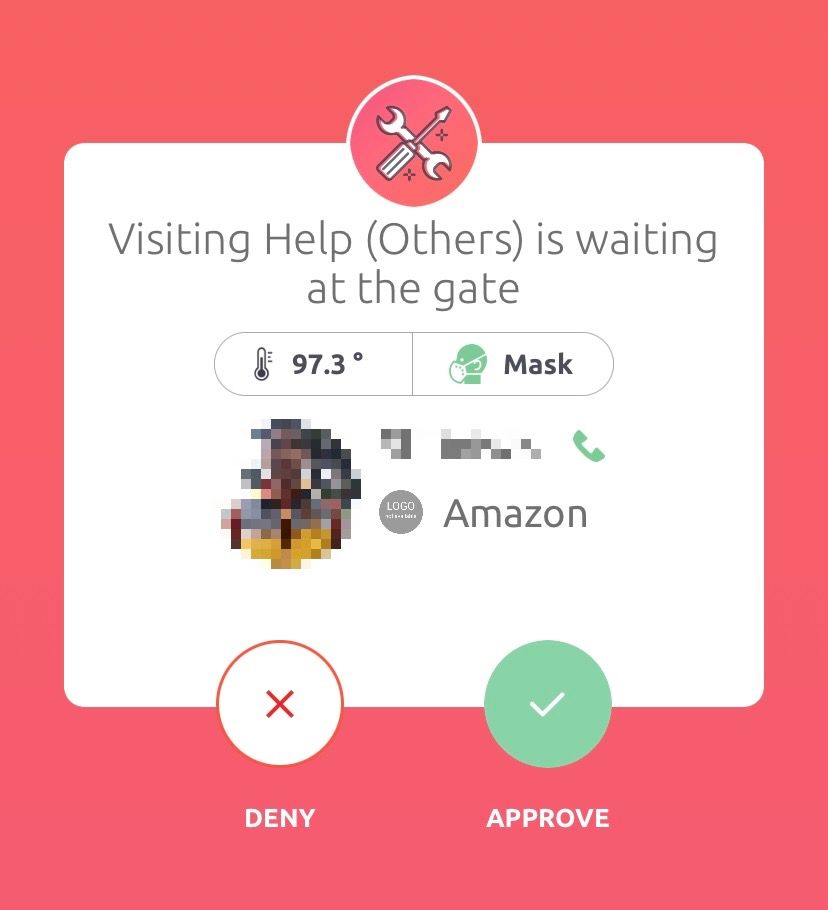
Since this is quite important, I allow MyGate to interrupt me during the Music mode.
But wait, how did I create a custom Focus mode?
Here’s how:
Settings → Focus → + → Custom, like this:
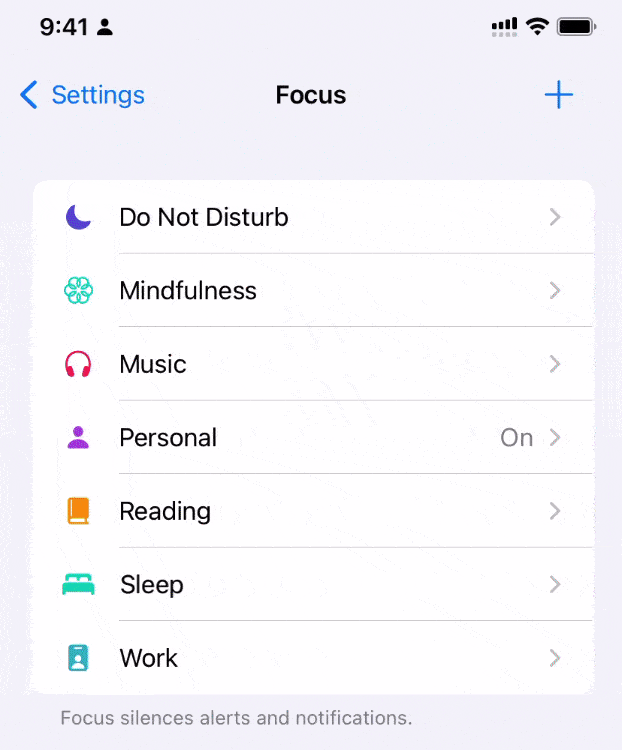
I like how the system lets me choose an appropriate icon from a list for my custom Focus modes.
A generic icon would’ve been a pain to identify which mode I’ve currently got activated.
Now:
You’ve seen how Focus modes can be beneficial to control the flow of your notifications throughout the day.
But:
To use these Focus modes, you need to remember to turn them on at appropriate times.
And that is a chore of its own. You’ll likely forget to turn it on most of the time.
Thankfully:
We can automate our Focus modes
To not have to remember turning on or off Focus modes, you can set up automation rules to have the system do the job for you.
Here’s how I’ve my Focus modes automated:
- Work: Turn on automatically from 10AM–1PM and then 2PM–5PM
- Reading: Turn on when I open the Instapaper or the Kindle app
With these settings, most of the in-use Focus modes get activated automatically without any intervention from my side.
And it’s super helpful because when I first started to use Focus modes, I almost always forgot to turn them on.
With this automation, I have one less thing to worry about.
This is how you can set up time-based automation:
Open a Focus mode from Settings → Add Schedule or Automation → Time, and then configure your schedule:
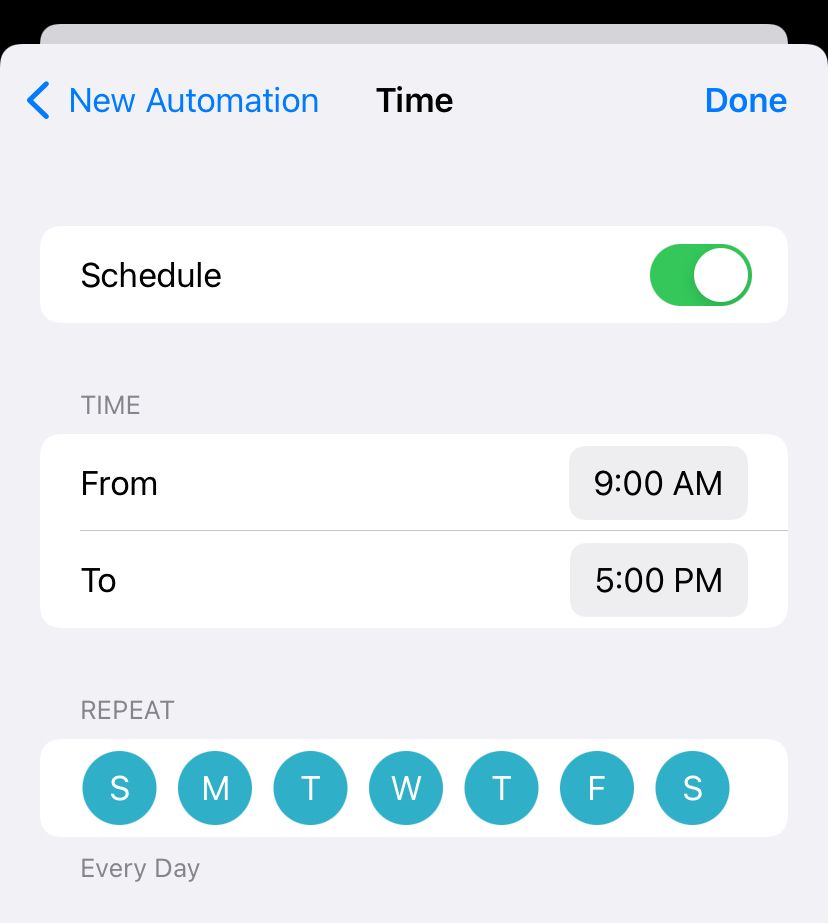
And this is how you can set up app-based automation:
Open a Focus mode from Settings → Add Schedule or Automation → App, and then select an app from the list:
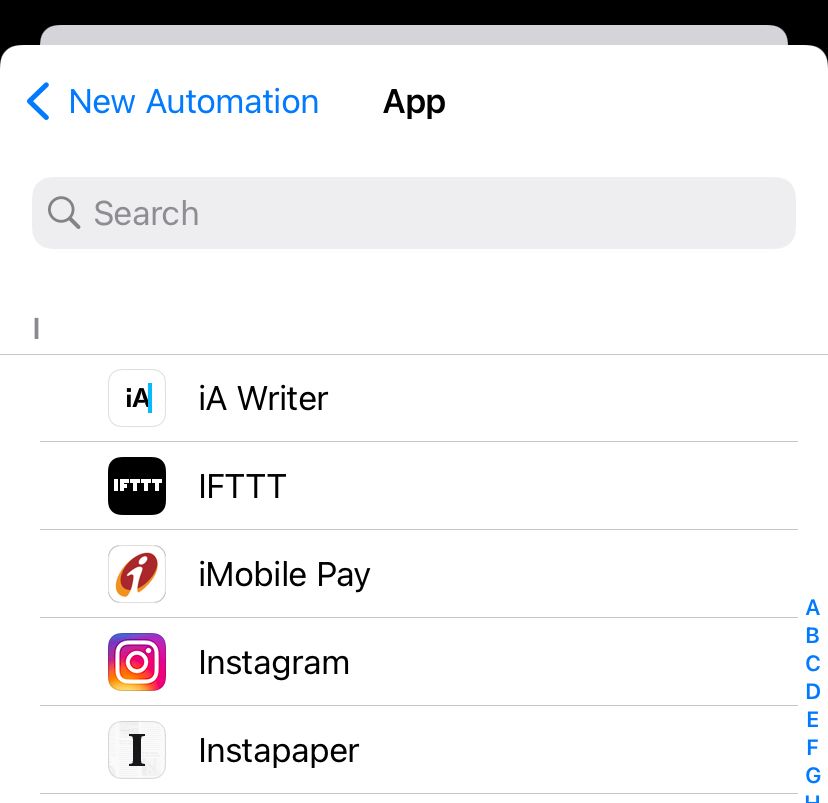
Now:
If you’ve noticed, I don’t have an automation rule for the Mindfulness and the Music mode.
Initially, I tried setting up rules to turn on Mindfulness mode when I’m having a mindfulness session or if I have the Headspace app open.
However:
None of this automation worked.
The mindfulness session automation never kicked in. With the app-based automation, the system turned off Mindfulness mode as soon as my phone’s screen turned off.
And while I’m meditating, I’m not interacting with the Headspace app.
Thus, as soon as my phone’s screen timed out, the Mindfulness mode got turned off.
So, I activate the Mindfulness mode manually, and it has now become a habit.
And the experience was the same for the Music mode as well.
As soon as I locked my phone, I would go out of the Music mode, defeating the automation’s whole purpose.
I don’t listen to music with the phone’s screen always on and the Apple Music app on the screen.
So, I resorted to manual activation for this mode too.
Now, here’s a fantastic thing about Focus mode automation:
They switch between modes seamlessly.
This means that if I’m in the Personal mode and I open Instapaper, the system will immediately switch to Reading mode.
And when I exit the Instapaper app, the system automatically switches to the previous state, the Personal mode.
Like this:
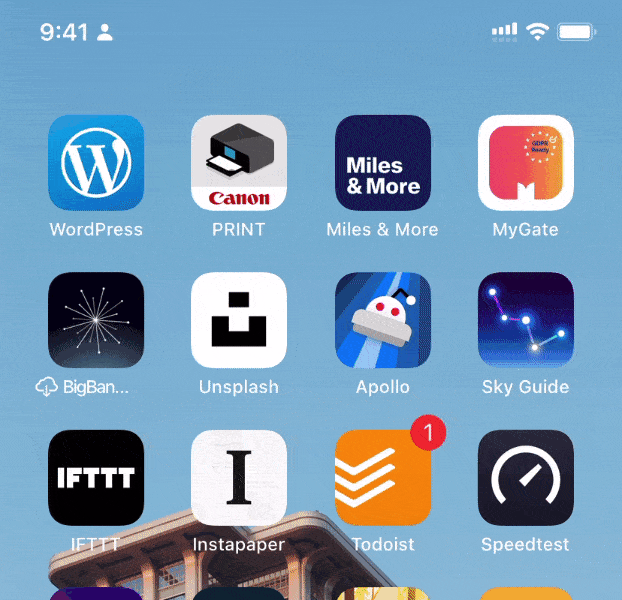
Quite fantastic, isn’t it?
Now:
When you activate a Focus mode, you know you’re entering a protected sanctuary where you won’t be disturbed.
But:
How does anyone else trying to reach you get that information?
They might think that blasting you with more messages might finally get you to notice and respond.
Fortunately, Apple has thought about this problem too.
To let others know that you’re not to be disturbed, you can:
Share your Focus Status
While you’re in a Focus mode, you can choose to share your Focus Status with other people.
For example, in the Messages app, here’s how it shows up to the other person when I have a Focus mode on:
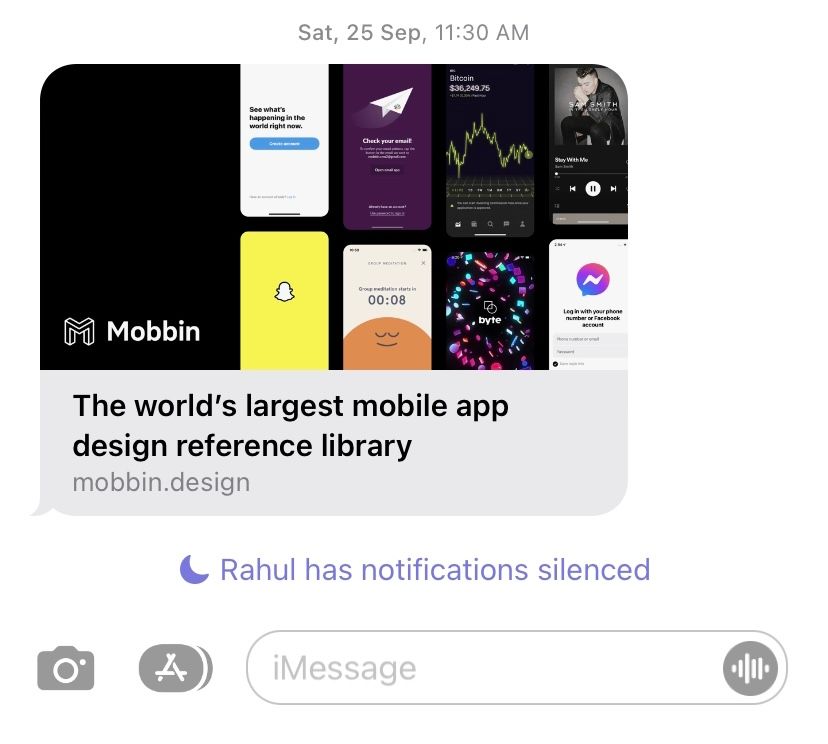
This indicates that I don’t want to be disturbed right now, and I won’t be notified of messages right away.
However:
If the other person wants to notify me immediately of any urgent matter, they can tap on the Focus Status and choose to notify me anyway, like this:
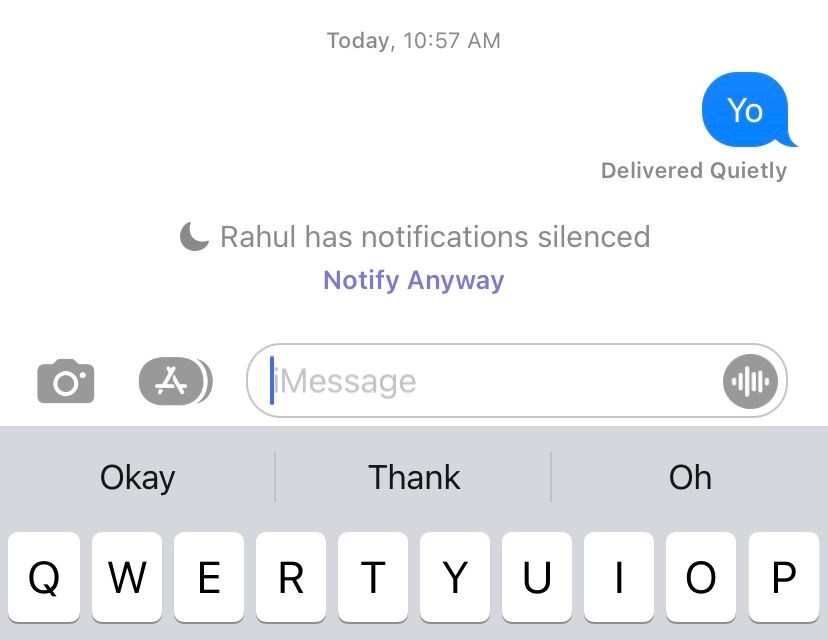
And if they do, then I receive message notifications from them regardless of whether I’m in a Focus mode or not.
Now:
Of course, the “notify anyway” functionality is prone to misuse. But, if you’ve got friends or colleagues who respect your time, you should be fine.
And, if you use Slack, you might already be familiar with this feature.
To use Focus Status, you need to turn it on each of your Focus modes, like this:
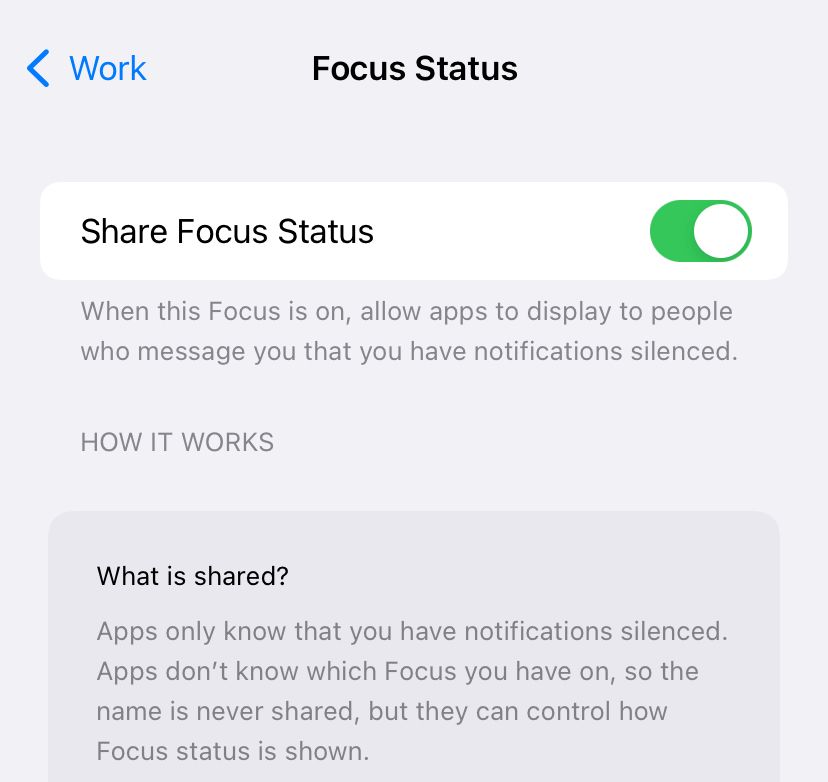
Focus modes are one of the best features to arrive in the Apple ecosystem in years.
And if you’re looking to take advantage of this feature, here’s:
How to get started with Focus modes
Start with one Focus mode and get used to the behaviour on your most-used device.
For me, it was the Work mode on my iPhone.
I played around with the settings and tweaked them to something that worked for me.
You can follow a similar approach:
- Choose a Focus mode that you’ll use most of the day
- Tweak the settings to select callers and apps that you want to allow during this Focus mode
- Set up an automation to turn it on daily based on your requirements
- Share your Focus Status with other people
And then:
Once you have an idea of how to customise Focus modes according to your needs, you can explore other Focus mode settings or create a custom mode if need be.
And if you have multiple Apple devices, don’t forget to turn on this setting to have your Focus mode synced across devices:
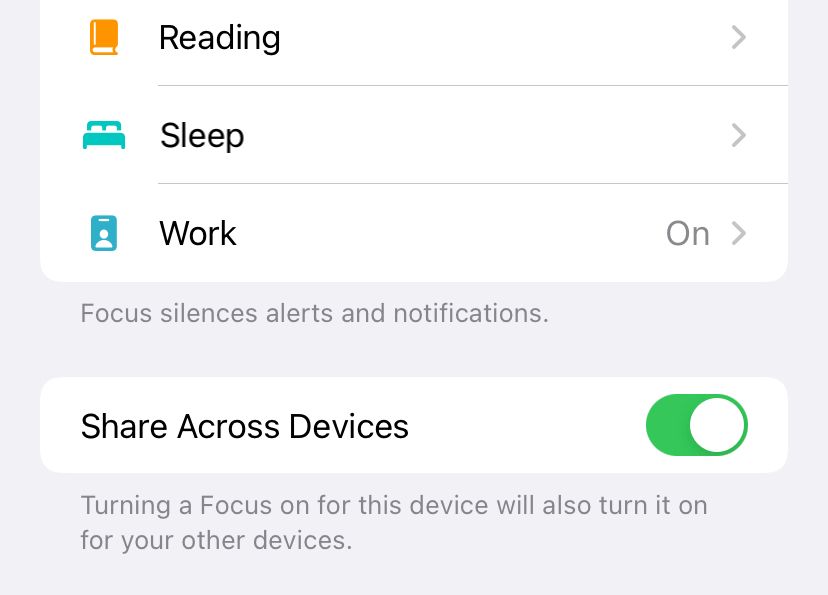
This setting is vital if you rely on multiple devices to get your work done.
I hope this post will help you set up your arsenal of Focus modes and get stuff done.



 In-depth articles, series and guides
In-depth articles, series and guides
