Email spam has been a long-standing problem in the digital world.
What was supposed to be a helpful tool has been turned into a box full of unwanted mailers.
You know the pain if you've wasted time sifting through emails because that one crucial email got buried under a massive pile of marketing mailers.
And, sadly:
Some senders have zero respect for people's requests.
Even if you unsubscribe or opt out of these mailers, which you probably never signed up for, they keep sending.
But, all's not lost yet.
In this blog post, I'll show you how you can stay one step ahead and guard your email inbox against these spammers with some easy tricks.
Let's start by:
Understanding the gravity of this problem
A part of running this blog is to keep my email accessible to readers like you for any feedback, questions or messages.
And thanks to this practice, I've received beautiful messages from people worldwide about the content I've published over time.
But, recently:
A company abused this act of good faith and started blasting spam emails to my address.
Out of nowhere, I started receiving emails like this, repeatedly:
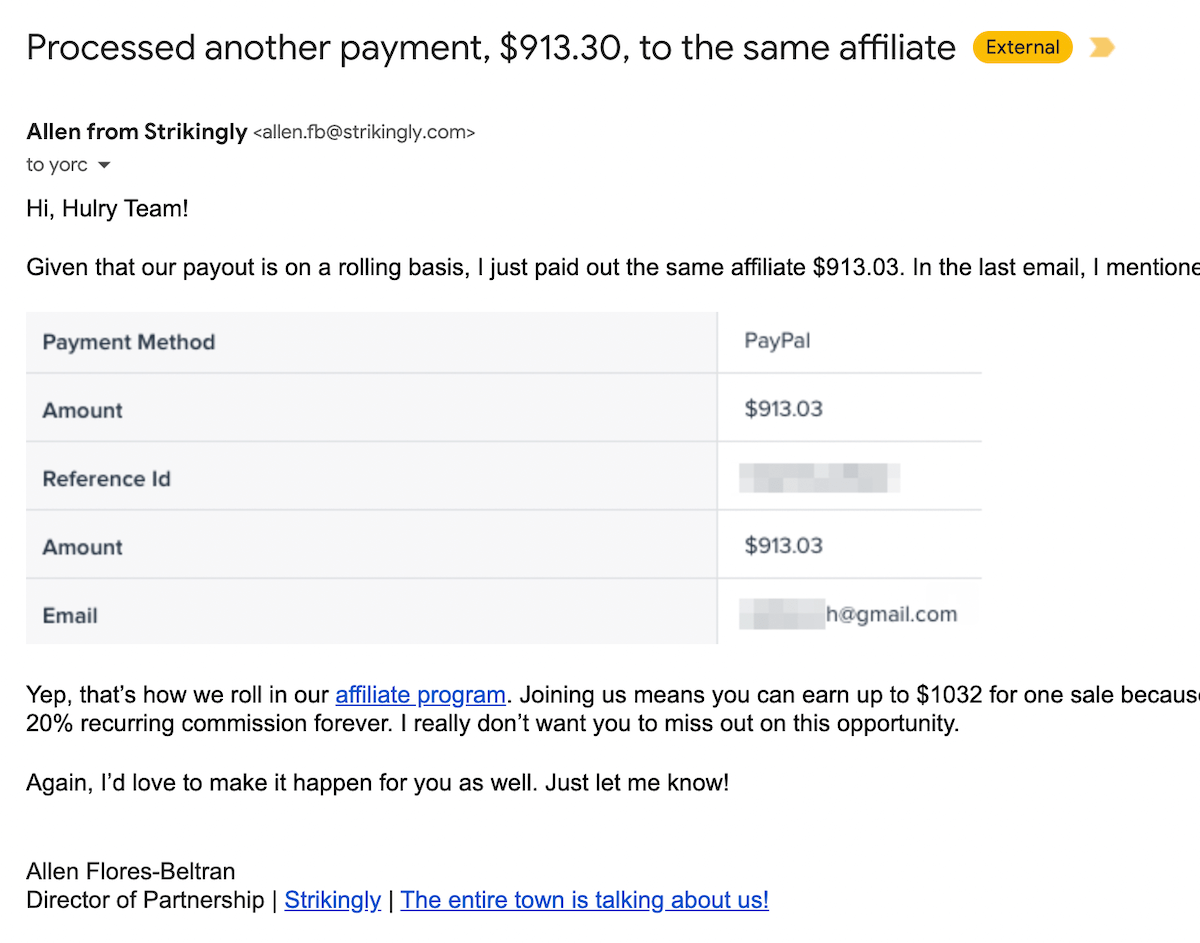
At first, I didn't reply and deleted the emails straight away.
But then started the followups:
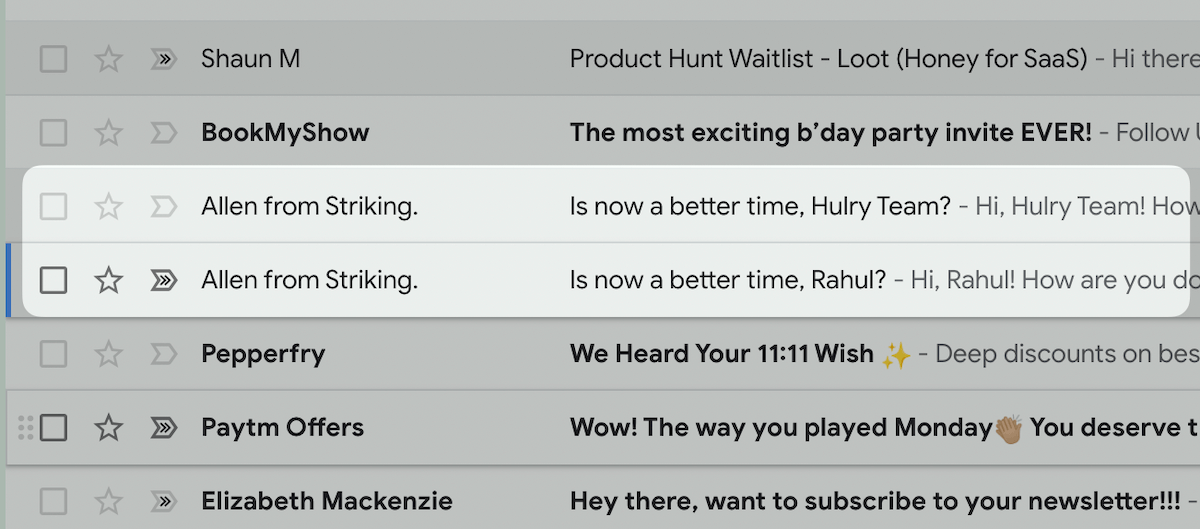
I get it. You're cold emailing to find prospects.
I do that too.
But good emailing ethics is not to repeatedly bother someone with your pitch, especially when they aren't interested in your offer.
Take the hint and move on.
Anyway:
Gmail usually marks these sorts of emails as spam automatically.
But the sender employed some clever tricks on their end to get around Gmail spam checks and land straight into my inbox.
A clever trick called sending-a-text-only-personal-style-email.
If you look at this email, it reads like a regular email that you'd send to a friend or a prospect:
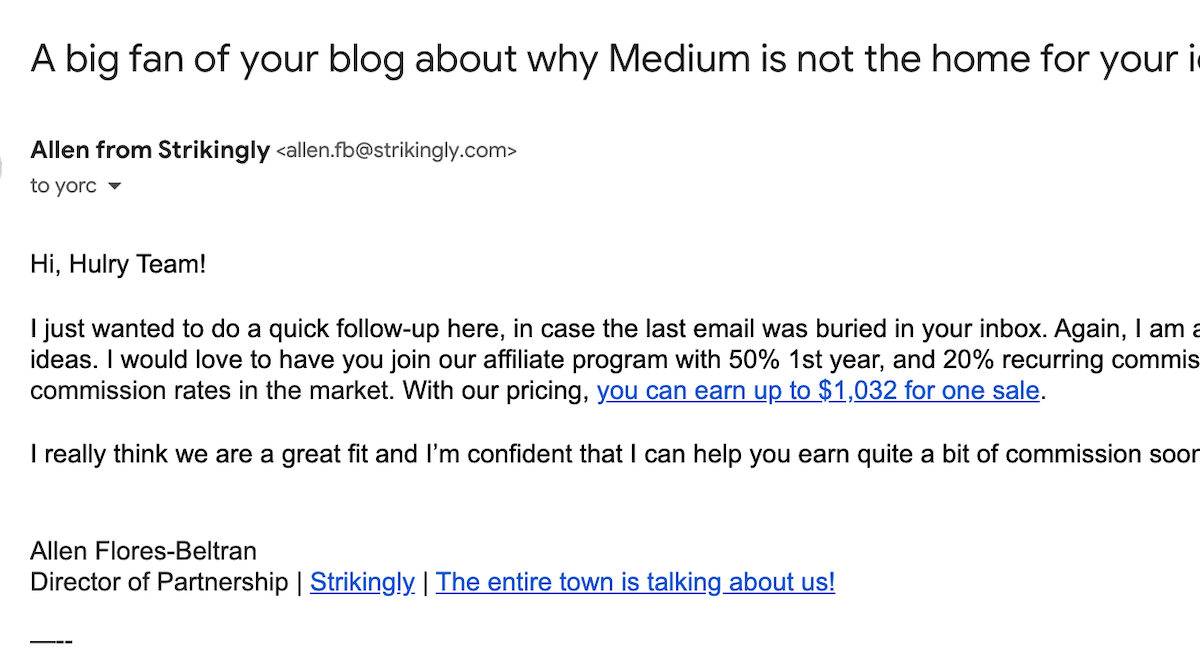
No banners. Text and regular images. And threw in some numbers too.
No wonder Gmail thought this was an important email.
Receiving a beyond tolerable number of emails from this sender, I decided to unsubscribe from whatever mailing list they'd put me in.
This is usually the modus operandi of email marketers.
They hunt for emails, add them to their mailing lists, and start sending marketing campaigns.
And thankfully, most mailing software mandates adding an unsubscription link to the body of emails sent using their tools.
Should you, the subscriber, choose not to receive any further emails from the sender, click on the unsubscribe link, and you're off the list.
An easy and fast process.
But, here's a thing:
Trying to find the unsubscribe link on these emails, I stumbled on a dark pattern here:
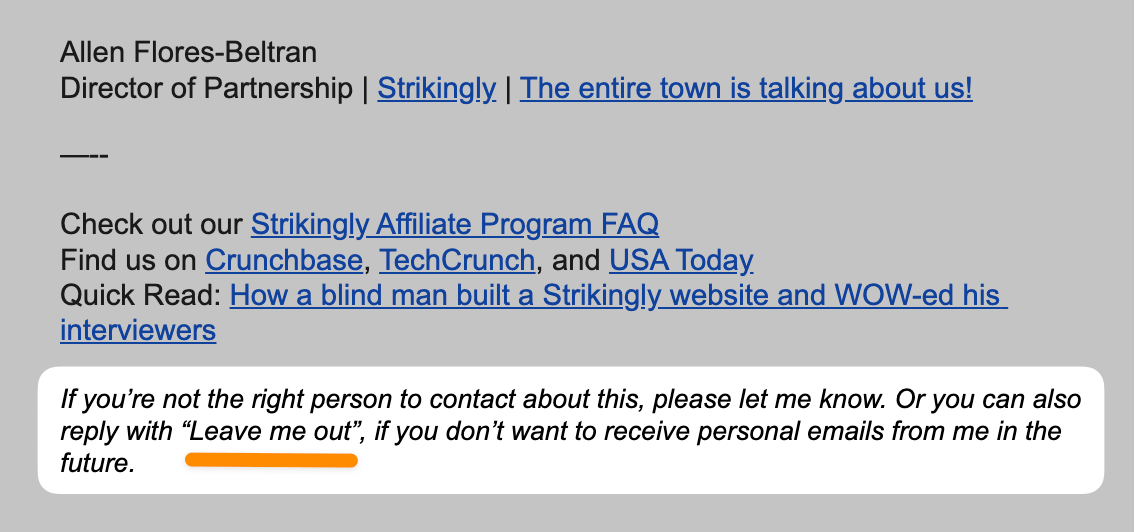
Notice how challenging the sender has made the unsubscription process to be.
I must manually reply to their email with the text Leave me out.
And hopefully, that should unsubscribe me from the list.
Now:
This is where most people do either of these two things:
- Take no action
- Mark the email as spam
Being a newsletter creator, I know how important it is to maintain a squeaky clean sender reputation.
If people start marking your emails as spam, chances are your future emails will land in spam, not just for those who've marked them as spam but for others too.
Imagine talking to a wall because that's what it becomes once your emails start landing in the junk folder.
Being mindful of this pattern, I decided to give the sender the benefit of the doubt and replied with the quoted words:
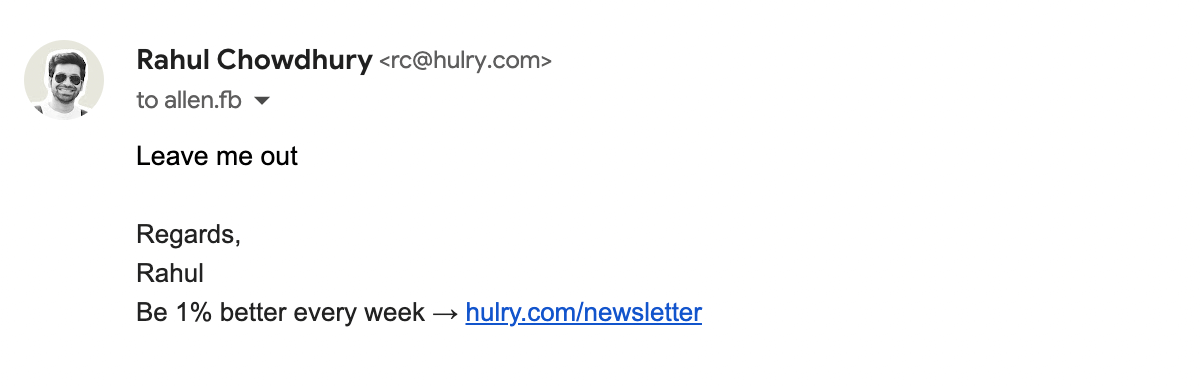
And fortunately, I received a confirmation that I'll be removed from their list:
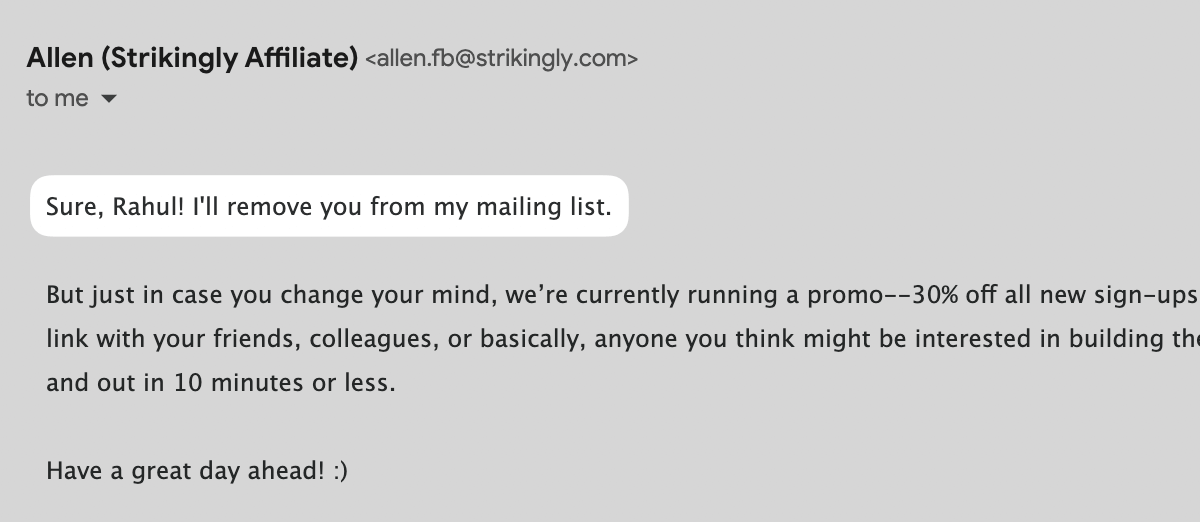
Only, I wasn't.
I kept getting spammed with pitches even after explicitly asking the sender to stop sending me emails.
All the charade I went through to unsubscribe from a list that I didn't even sign up for in the first place was a scam.
Moving on to another example:
Here's the second form of spam that widely exploits people.
Blasting app users with unwanted marketing campaigns:
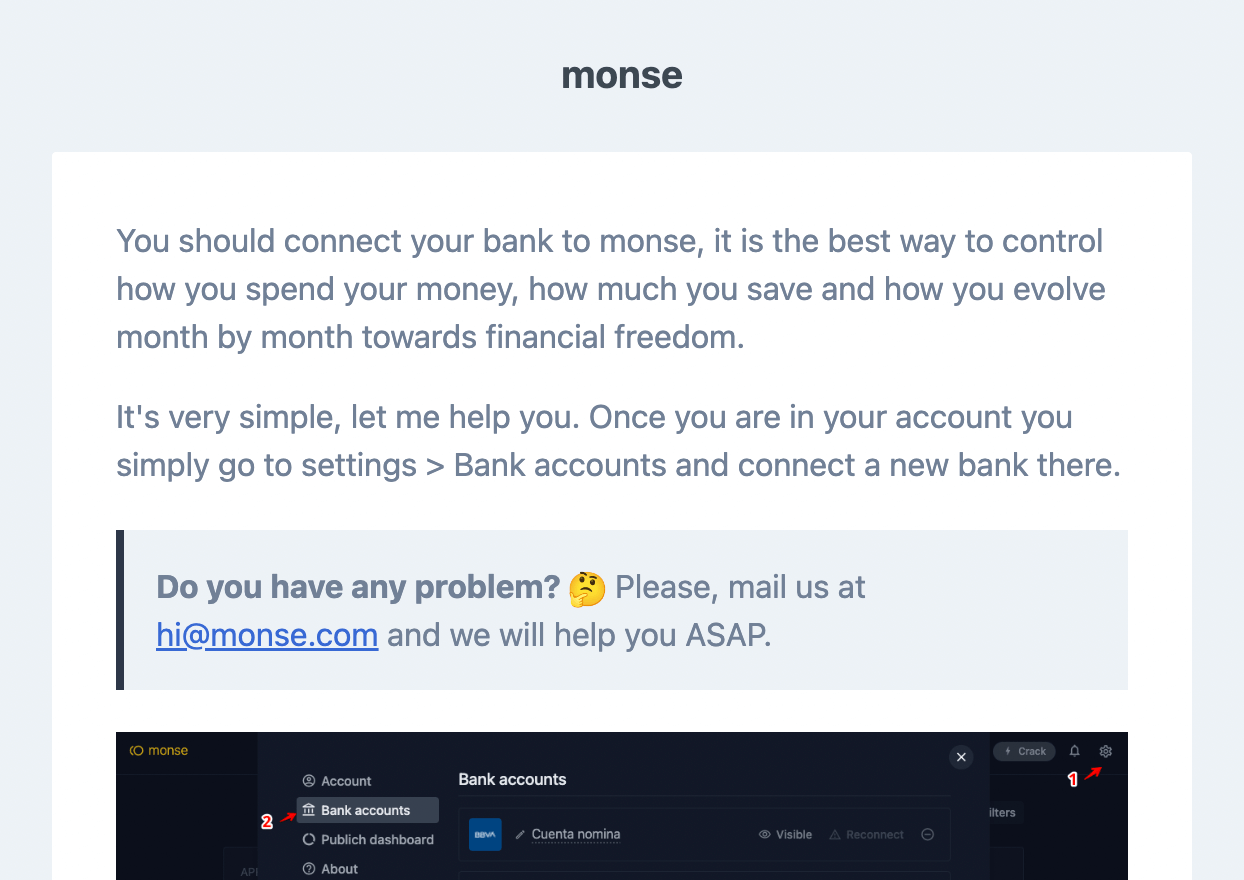
I signed up to use an app and started getting tips that I never asked to receive.
Now:
Similar to our first example, these emails usually contain an unsubscribe link which takes you off their mailer list.
However, there are some, like this one, which has none:
There were no ways I could quietly unsubscribe from this mailer.
With the same ideology, I replied to their email on how do I unsubscribe from the list:
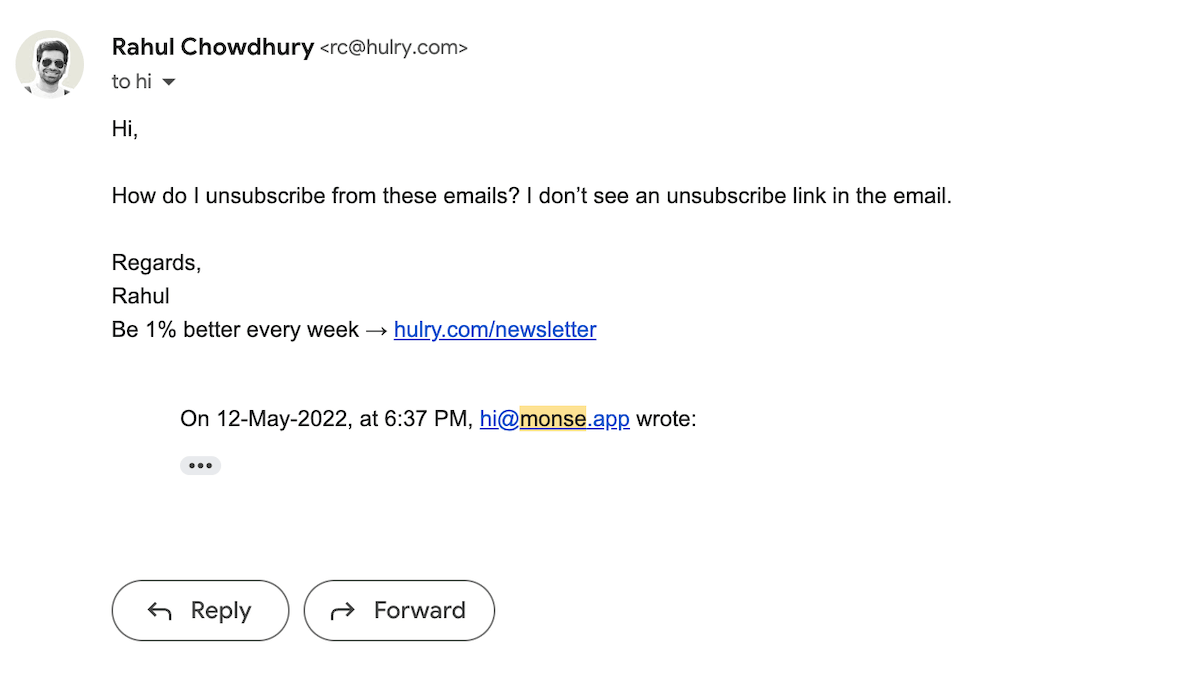
But, the reply had no effect whatsoever.
And, for over a month or so, I kept getting emails almost every other day from this app company, cluttering my inbox.
If you're in the mood for more innovative spamming techniques, here's the latest one I've seen:
There's a new kind of spam in town.
— Rahul Chowdhury (@chowdhuryrahul) August 29, 2022
I keep getting emails asking for help to subscribe to my newsletter.
And when I did respond to a few initially, all I got was hit back with more spam. 😅 pic.twitter.com/zZ6pwtjU7y
Now:
Chances are, you've encountered these unethical behaviours as well.
And, since email is essential for signing up for pretty much any service these days, you can't keep your email address a secret.
Or, can you? More on that later in this post.
So:
How do you protect your inbox from spam like the ones we discussed?
First, try the simplest technique:
The good old spam filter
While your email's spam filter occasionally misses junk emails, you can train it to match your needs.
So:
One of the approaches I apply to these disrespectful senders is to report their email as spam:
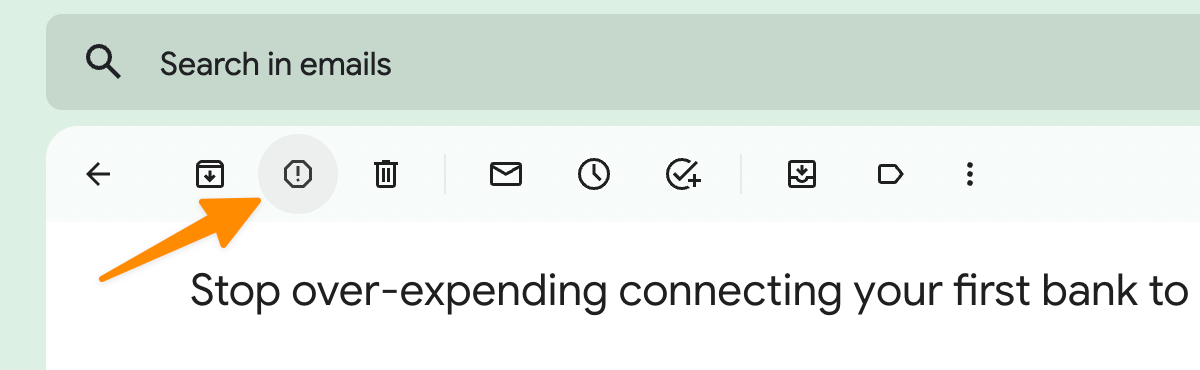
No matter which email service provider you use, marking an email as spam will more or less guarantee that further emails like the one you marked will never hit your inbox.
But, here's a problem:
With tweaks in the email format and content, the sender might skirt your email's spam filter and land back in your inbox.
Happened to me many times.
I marked an email as spam, and months later, I received another spam from the same sender.
So:
I follow a different approach to ensure that a particular sender can never disrupt my email inbox.
And that is:
Blocking the sender
Gmail and most other email service providers allow you to block all emails from a specific email address.
When you block an email address on Gmail, this is what happens:
- Future emails from the sender never show up in your inbox
- All emails from this sender are automatically marked as spam
Sounds like a win-win, right?
There's no chance of ever hearing again from a spammer, and in the process, you're also training your spam filter to be more vigilant.
Here's how you can block a sender in Gmail:
And if you ever wish you change your mind and unblock any specific sender, Gmail makes it easy too.
Go to Settings → Filters & blocked addresses → Scroll down → Unblock, like this:
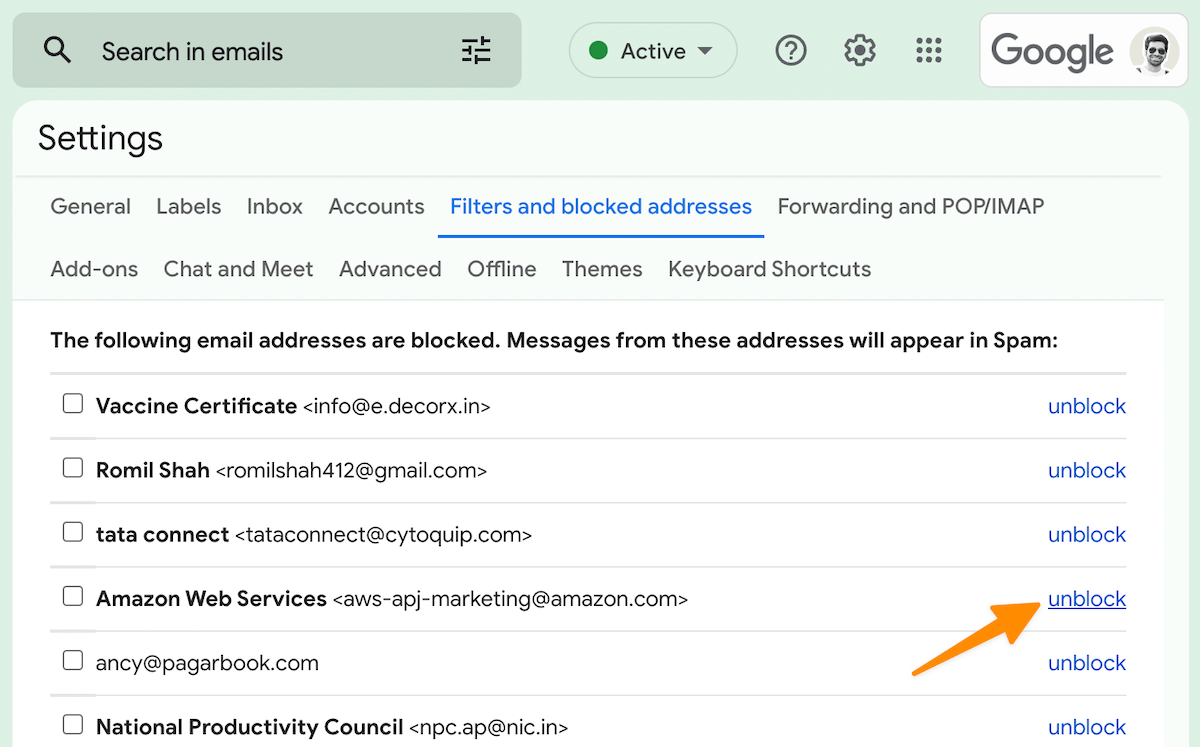
Now:
Regularly blocking offending senders will keep your inbox spam-free 99% of the time.
But, email senders are getting more innovative than ever.
Once they identify that their emails are landing in the junk folder, they promptly switch their email address and start with a new reputation.
And, if someone sends emails using their domain name, which is in most cases, switching to a new sender email is a five-minute job.
Create a new email address under your domain name, and use it to send new emails.
It's that easy.
And, since you've blocked only a specific email address, Gmail will not block any emails from a different email address, even from the same sender.
It's like one of those movie scenes where someone dyes their hair and puts on sunglasses to get past a security checkpoint when they're on the run for a crime.
Coming back to our email problem, you can leverage one final trick to outsmart these spammy senders.
And that is by:
Creating email filters
Instead of blocking emails from a specific email address, you can block or sort emails from all addresses on a domain.
For example, with one filter, you can set Gmail to delete all emails from marketing@acme.com, business@acme.com, and more.
So, even if the sender resorts to a new email address, their emails won't ever see the inside of your inbox.
This trick has saved me from numerous spam emails from large and small businesses.
Senders rarely switch to a different domain altogether. So, this process works flawlessly almost every time.
But:
If they do change their domain, you can also create a new filter on the new domain.
Here's how you can create a powerful filter like this in Gmail:
Notice how I selected all emails from a specific domain instead of a single email address.
This is how you tell Gmail to filter all emails from a domain level using your rule.
And by checking the Also apply filter to matching conversations option, you can clear up previous emails from this sender in one shot.
Now:
Although this filtering mechanism is a fantastic technique to mass classify emails for deletion, there's one problem.
If you create a filter based on a whole domain, there's no way of distinguishing between good and bad emails.
For example:
Your bank might spam you, but they also send you important transaction and communication emails.
If you delete everything, you'll miss all these helpful mailers.
To circumvent this issue, I follow a slightly different approach for these cases.
Instead of deleting all emails from mass senders like banks and e-commerce sites, I've created filters to:
- Marks them as read
- Archive them
- Don't treat as Spam
- Classify them using a label called Papertrail
So, even though I'm not deleting anything, these emails never clutter my inbox.
They quietly get stowed away in the archives, and whenever I need to refer them, I open the label Papertrail and have everything in front of me.
Here's how to create such a filter in Gmail:
Neat, right?
Now:
If all these techniques sound overwhelming, here's how to:
Tackle this problem strategically
Before you start, understand that sanitising your inbox against spam is an ongoing battle.
Also, the initial cleanup might take time, depending on how much you've been spammed.
But, if you break down the process into small chunks of, say, 20–30 mins every week during the initial cleanup and then 5–10 mins of ongoing effort now and then, it's an easy problem to solve.
So:
Take some time out of your routine, and go step by step:
- Identify the emails that don't add value to your life. These can be promotions you never signed up for. Or uninvited pitches. Take 15–20 mins on the weekend and collect the offending sender emails on a note.
- Block them or create filters. Use the blocking and filtering techniques we discussed to automatically sort emails from these senders.
- Rinse and repeat. Once you've cleaned up your inbox, be vigilant of offending senders and either block or filter their emails out as and when they start annoying you.
You can go one step further by using disposable email addresses.
Here's how:
If you use an Apple device with iCloud, you can use Apple's Hide My Email feature to generate random email addresses like this instantly:
s7ofx9vxcy@privaterelay.appleid.com
Any email sent to this randomly generated address will be forwarded to your actual email address.
And if someone starts spamming you on this email, you can turn off emails on the address like this:
This technique comes in handy when you're forced to enter your email address in exchange for an eBook download.
Or maybe, you want to test an app and suspect the company might spam you with their promotions.
If you don't use an Apple device, you can still leverage this technique by using a third-party service such as Burner Mail.
It's unlikely that you'll ever wake up to a world rid of spam.
With a bit of practice and simple tricks, you can regain control of your email inbox and make email valuable again.
Liked the tips here? You'll love the weekly newsletter:



 In-depth articles, series and guides
In-depth articles, series and guides
